Jak stworzyć plan mieszkania dostępny online
Z programu do rzutów mieszkań Archiplaner skorzystasz bez konieczności instalowania go na swoim komputerze. Wystarczy dostęp do internetu i przeglądarki. Zyskujemy dzięki temu nieograniczony dostęp do naszych rzutów mieszkań online.
W przygotowanym artykule przedstawimy jakie korzyści płyną z dostępu online do własnych planów mieszkań. Zwrócimy również uwagę na to jak tworzyć rzuty mieszkań, żeby oszczędzić czas i zyskać dostęp do rysunku naszej nieruchomości z każdego miejsca na ziemi.
Spis treści
- Tworzenie nowego rzutu mieszkania online
- Edycja ścian na rzucie online
- Dodawanie i edycja okien na plan mieszkania
- Dodanie i edycja symboli na plan mieszkania
- Komunikacja między poziomami na planie - schody
- Zmiana nazwy pomieszczeń na rzucie
- Wygląd planu mieszkania - kolory, nazwy, ustawienia
- Eksport gotowego rzutu mieszkania
- Zapisywanie rzutów mieszkań online
Tworzenie nowego rzutu online
W Archiplaner możesz przygotować rzut mieszkania według jednej z trzech dostępnych opcji:
- Tworzysz nowy plan postępując zgodnie z przygotowaną przez nas instrukcją.
- Korzystasz z przygotowanych przez nas gotowych szablonów rzutów nieruchomości.
- Wybierasz spośród przygotowanych przez Ciebie roboczych szablonów rzutów, które zostały zapisane w schowku .
W tym celu przejdź do ikony w programie do rysowania planów Rzuty – po najechaniu kursorem na dowolną ikonę zobaczysz krótką informację o tym, co znajduje się pod przygotowaną zakładką.
W tym przypadku pojawi się możliwość wyboru między Nowym rzutem a skorzystaniem z opcji Utwórz z szablonu.
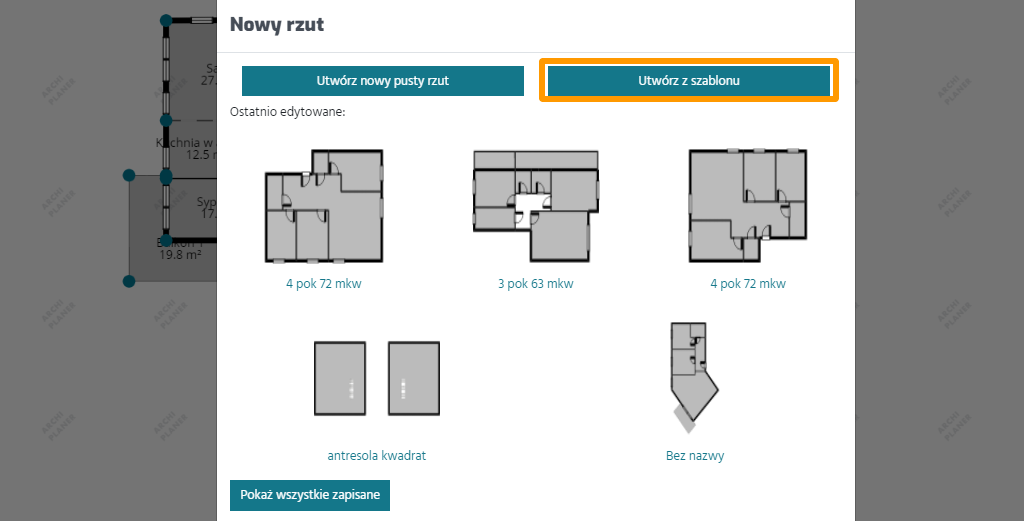
Po wybraniu Nowego rzutu nastąpi przekierowanie do przestrzeni roboczej, która umożliwia tworzenie i edycję rzutu.
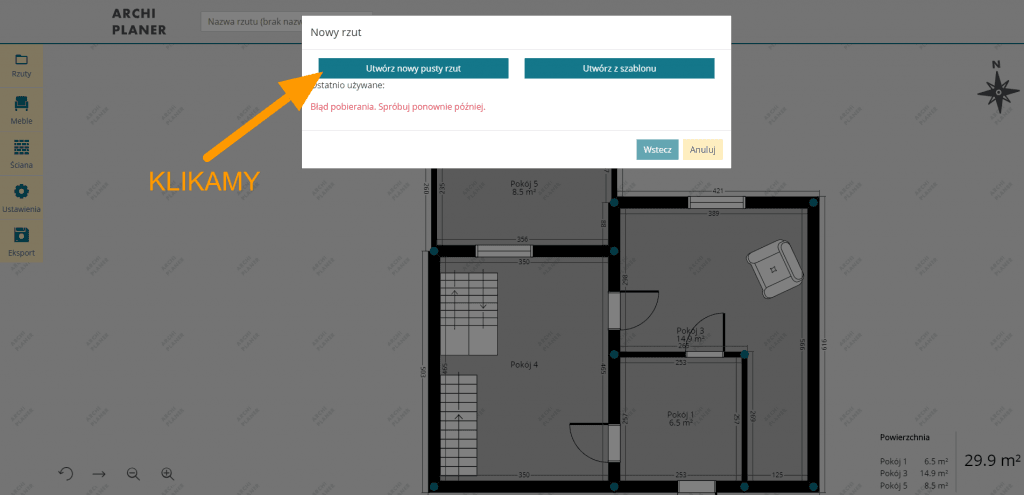
Dobrą praktyką przy tworzeniu rzutów na potrzeby ogłoszeń na portale jest przygotowanie w pierwszej kolejności obrysu nieruchomości, a następnie ścian działowych wewnątrz planu.
Pamiętaj o tym, że możesz zmienić grubość ściany w zależności od Twoich potrzeb. Przechodząc do ustawień ściany zmienisz także jej przeznaczenie na:
- ścianę nośną
- ścianę działową
- ścianę balkonową
- ukrytą ścianę.
Właściwości ściany znajdziesz klikając na nią prawym przyciskiem myszy. Poniżej opisaliśmy podstawowe możliwości ścian w programie do rzutów mieszkań.
Edycja ścian na rzucie online
W poniższym krótkim poradniku znajdziesz informacje dzięki, którym:
- dodasz/usuniesz ścianę,
- zmienisz długość ściany,
- zmienisz grubość ściany nośnej i ściany działowej,
- nadpiszesz długość ściany podając Twoje wymiary,
- zmienisz rodzaj ściany na ścianę nośną, działową, balkonową i ukrytą,
- zmienisz kąty sąsiadujących ścian,
- wyświetlisz długość ściany zewnętrznej i wewnętrznej.
Edycja ścian jest rutynową czynnością, którą wykonujemy podczas tworzenia nowego rzutu. Powinniśmy zatem zadbać o dodatkowy komfort i oszczędność czasu. Dlatego zachęcamy do korzystania ze skrótu klawiszowego "spacja".
Wybieramy ikonę Ściana w programie do rzutów https://archiplaner.pl/draw/.
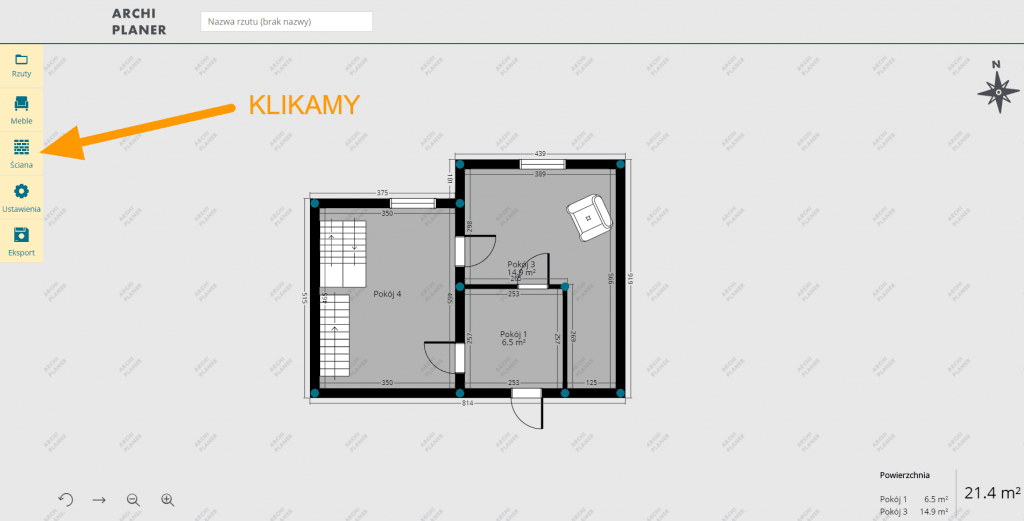
Następnie klikamy w miejscu gdzie ma powstać ściana, przeciągamy i klikamy dwukrotnie, aby zakończyć rysowanie ścian. Jeżeli chcemy narysować więcej niż jedną ścianę za jednym razem wówczas:
- klikamy raz lewym przyciskiem myszy i tworzymy kolejną ścianę
- powtarzamy tą czynność do momentu, aż narysujemy wszystkie ściany - następnie klikamy dwukrotnie, aby zakończyć rysowanie
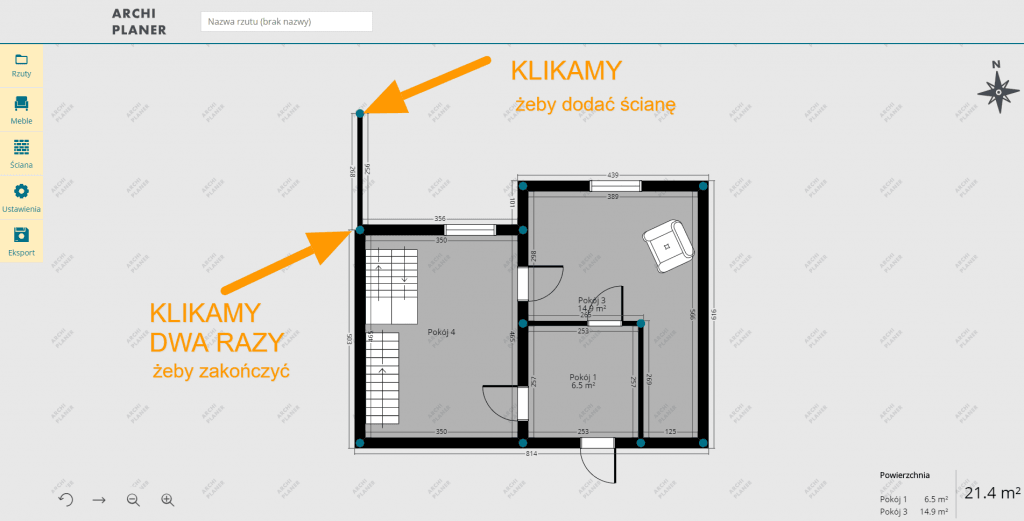
Właściwości ściany zmienisz klikając na nią prawym przyciskiem myszy:
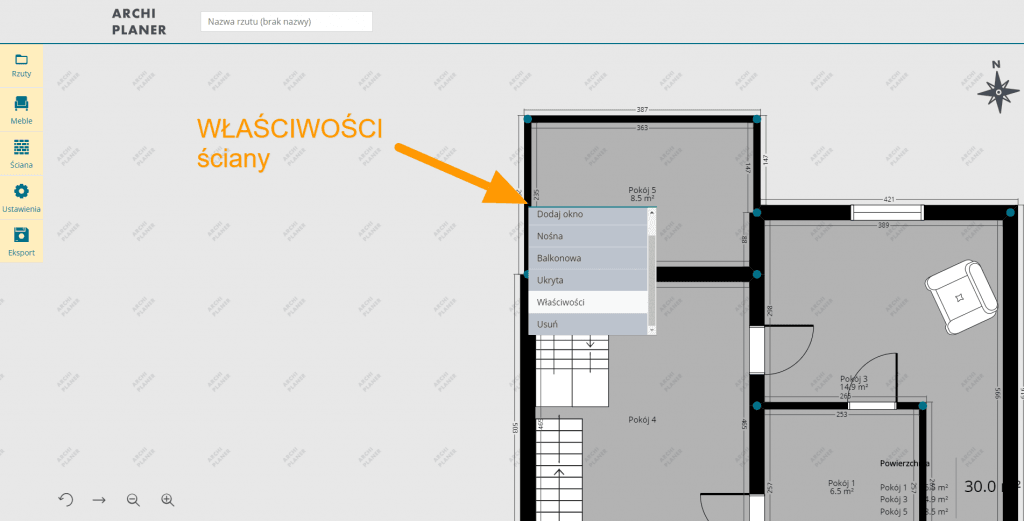
Do wyboru mamy ścianę:
- nośną, która domyślnie ma 25 centymetrów grubości - w ustawieniach oczywiście możemy ustalić dowolną grubość ściany
- działową o domyślnej grubości 12 centymetrów
- balkonową - która po jej wybraniu odejmuje powierzchnię balkonu od użytkowego metrażu mieszkania
- ukrytą - która idealnie nadaje się do wydzielenia otwartej kuchni z aneksem kuchennym, otwartego korytarza czy poddasza nieużytkowego ze skosami
Rodzaj ściany zmienisz klikając na nią prawym przyciskiem myszy i wybierając odpowiednią opcję:
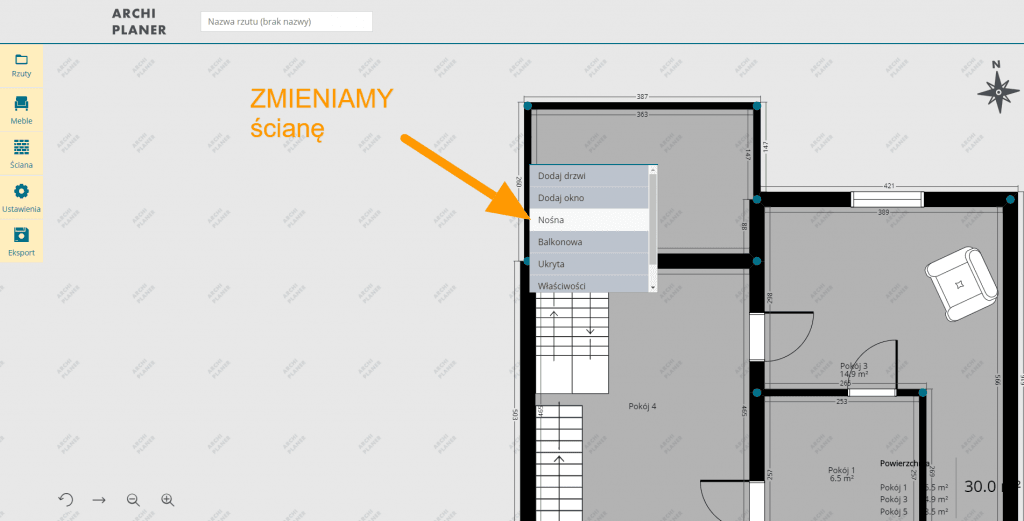
Możemy nieco przyspieszyć zmianę rodzaju ścian korzystając z następujących skrótów klawiszowych:
- klikamy 1 na klawiaturze, żeby zmienić każdą ścianę na ścianę nośną
- klikamy 2 na klawiaturze - zmieniamy na ścianę działową
- klikamy 3 i zmieniamy na ścianę balkonową
- klikamy 4 - zmieniamy na ścianę ukrytą
Nasza praktyka pokazuje, że skróty klawiszowe istotnie przyśpieszają proces tworzenia rzutów.
Kąty sąsiadujących nowo dodanych ścianPrecyzyjne wartości kątów możesz określić przeciągając punkty jak na poniższych przykładach:
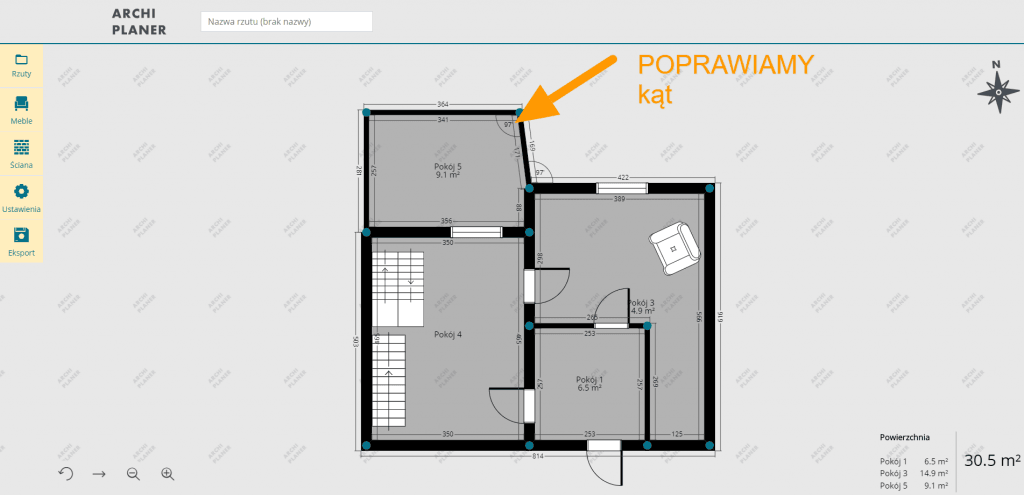
W tym celu przeciągamy powstały kąt obu ścian do pożądanego dla nas stanu:
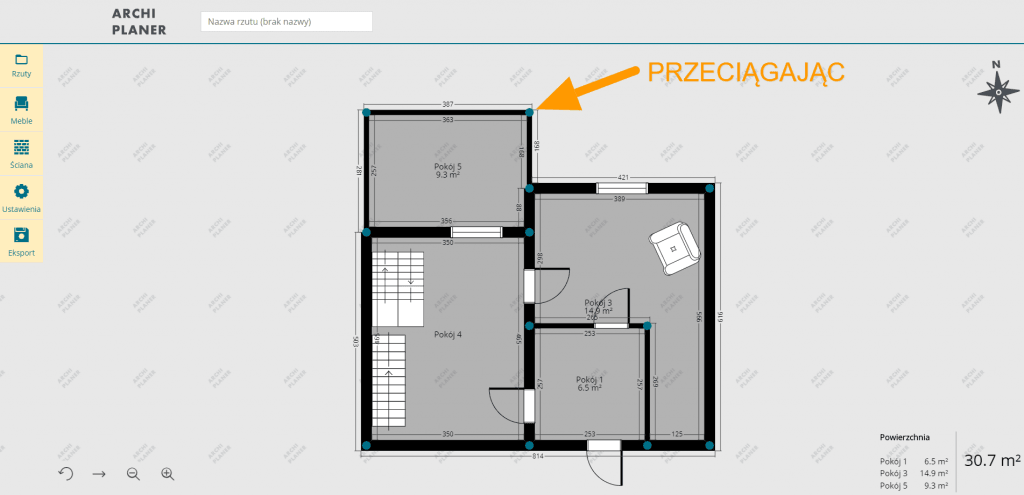
W taki sposób możemy wyprostować oraz dopasować kąty sąsiadujących ścian. Jeżeli chcemy wyłączyć wyświetlanie kątów na rzucie mieszkania wystarczy, że przejdziemy do ustawień planu i odznaczymy opcję "wyyświetlaj kąty ścian".
Przesuwanie ścianyProces przesuwania ścian jest prostym zabiegiem ułatwiającym dostosowanie finalnego układu pomieszczeń. W tym celu najeżdżamy kursorem na ścianę przytrzymujemy i przeciągamy ścianę do interesującej nas pozycji.
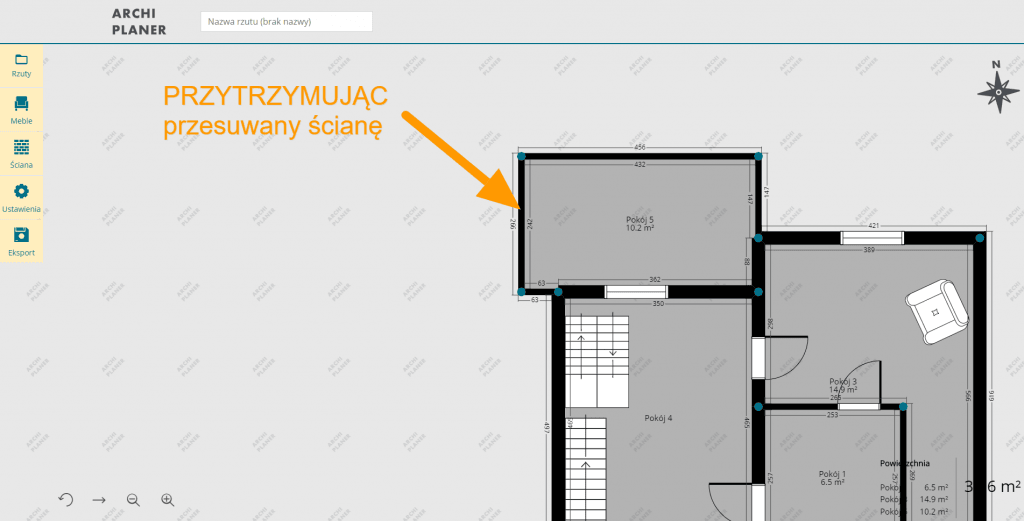
Po przesunięciu ściany uwalniamy lewy przycisk myszy. Tym samym przesunięcie ściany zostało zakończone. Ścianę możemy przesuwać na dowolną odległość w każdą stronę. Żeby ułatwić sobie przesuwanie ścian na rzucie niekiedy wystarczy oddalić obszar roboczy planu mieszkania NUMPAD+ - przybliż lub " przycisk scroll"na myszce.
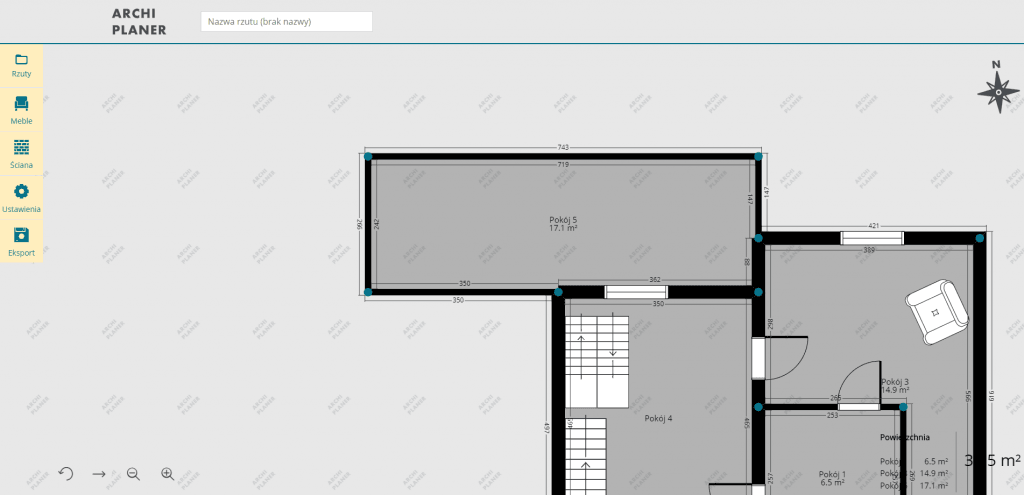 Wyświetlanie/nadpisywanie wymiarów ścian na rzucie
Wyświetlanie/nadpisywanie wymiarów ścian na rzucie
Informacje o wymiarach każdej ściany wyświetlisz/ukryjesz klikając na ścianę prawym przyciskiem myszy, następnie przechodząc do właściwości i zaznaczając interesujące nas ustawienia jak na przykładzie:
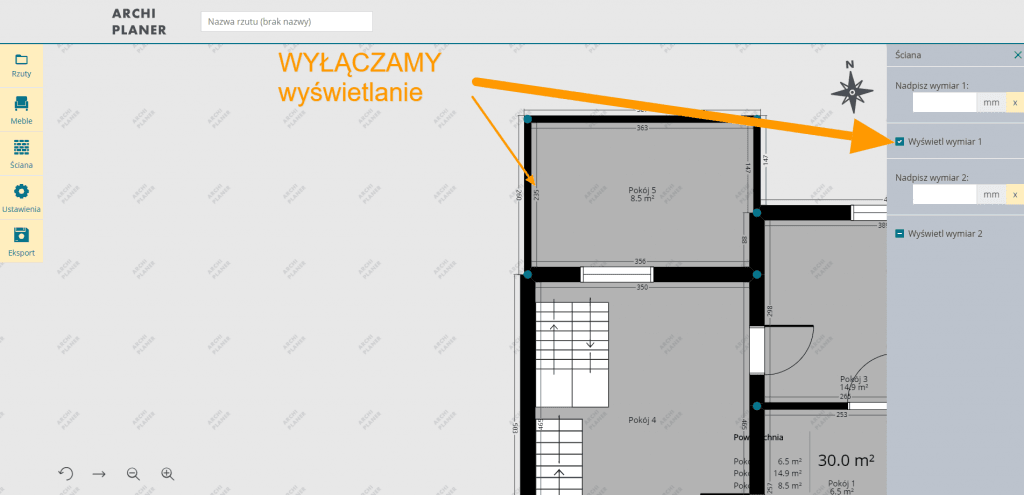
Możesz nadpisać wymiary każdej ze ścian wybierając opcję Właściwości po kliknięciu na ścianę prawym przyciskiem myszy. W panelu, który wyświetli się po prawej stronie, uzupełnij wybrane wartości.
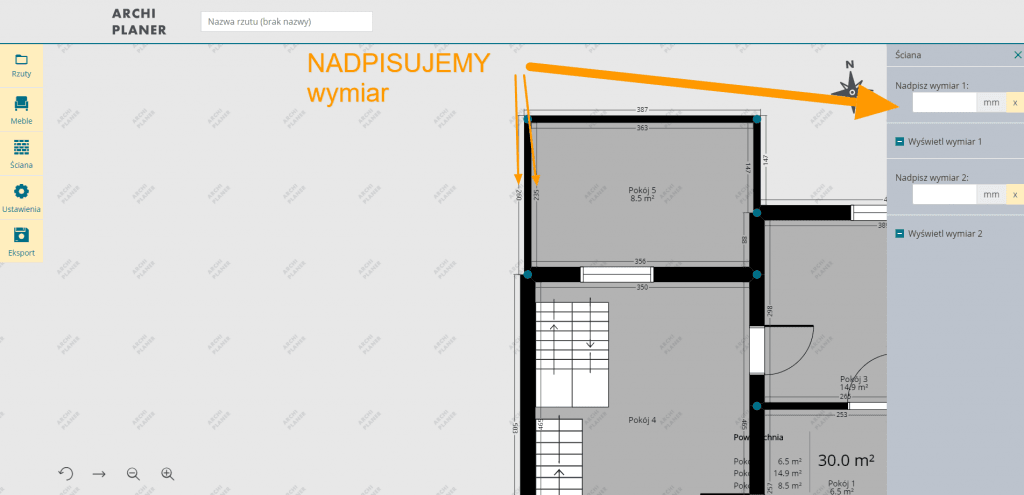 Usuwanie ścian
Usuwanie ścian
Ścianę możesz usunąć klikając na nią prawym przyciskiem myszy i wybierając opcję Usuń.
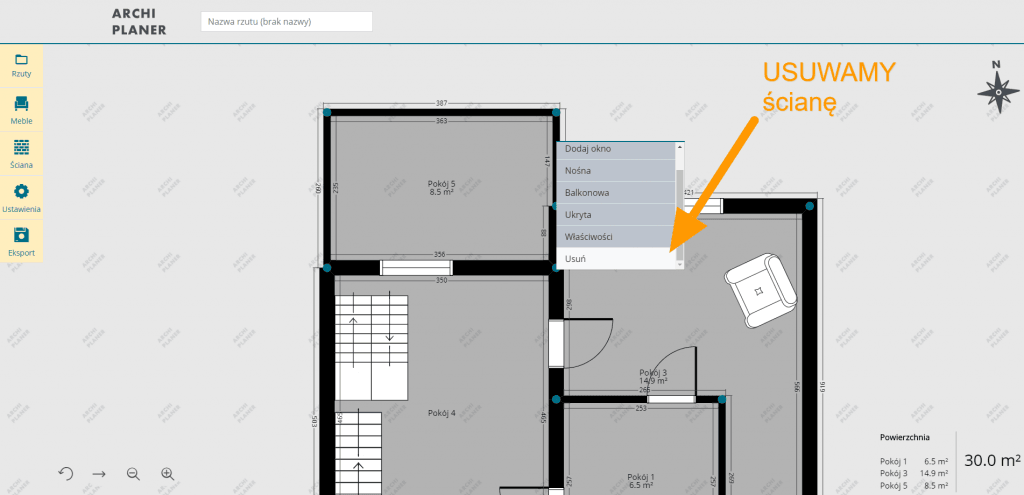
Dodatkowo możemy usunąć ścianę oraz każdy obiekt znajdujący się w obszarze roboczym programu do rzutów korzystając ze skrótu klawiszowego "delete". Wystarczy, że najedziemy na ten obiekt kursorem myszy i klikniemy "delete".
Dodawanie i edycja okien na planie mieszkania
W naszym programie do rzutów mamy przygotowane trzy rodzaje okien:
- okno pojedyncze
- okno podwójne
- okno połaciowe na poddasze
Okno pojedyncze i podwójne dodasz klikając na ścianę prawym przyciskiem myszy – jak na poniższym przykładzie:
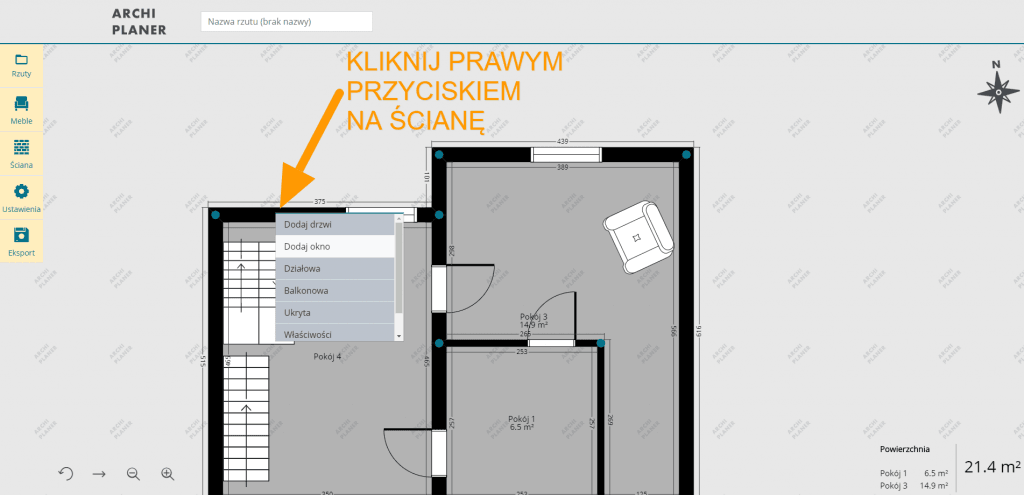
Możesz zmienić wielkość okna klikając na nie prawym przyciskiem myszy:
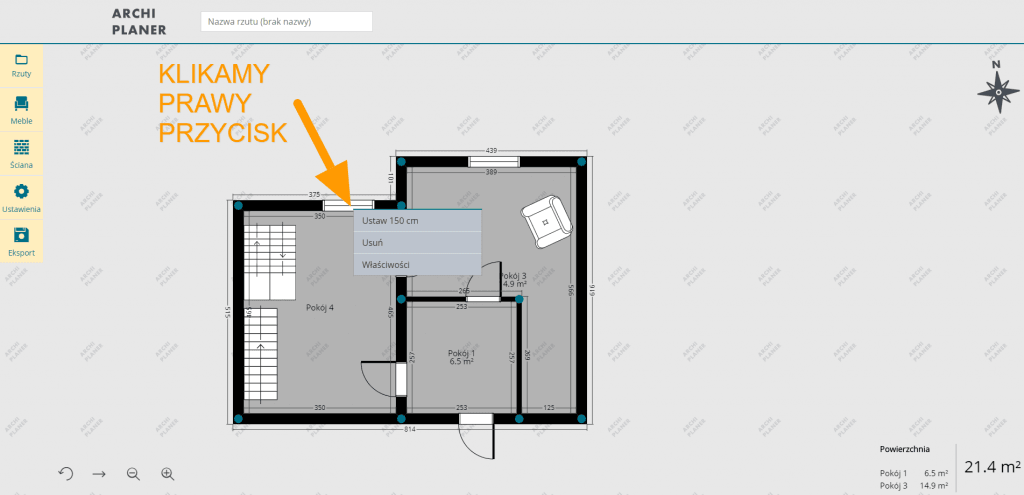
Możesz również wprowadzić dokładne wymiary okna. Przejdź do Właściwości okna klikając prawym przyciskiem myszy, następnie uzupełnij wymiany w polu, które wyświetli się po prawej stronie.
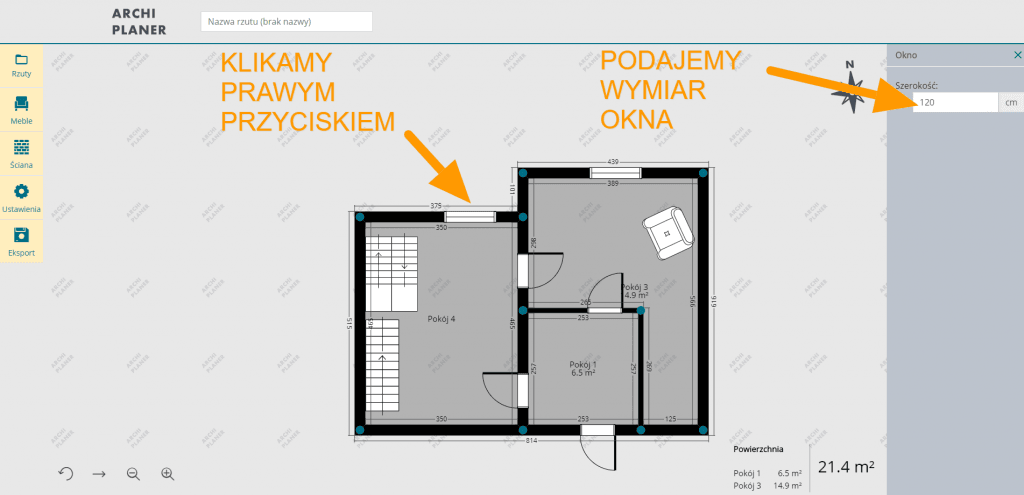 Okno na poddaszu
Okno na poddaszu
Okno połaciowe dodajemy tak jak każdy obiekt meblowy poprzez ikonę "Meble" w programie do rzutów. O tej czynności opisaliśmy więcej poniżej
Dodawanie i edycja symboli na planie mieszkania
W poniższym poradniku znajdziesz informacje dzięki, którym dodanie mebli do plan mieszkania będzie możliwe.
Przede wszystkim dowiesz się jak dodać:
- drzwi
- meble oraz schody
- pozostałe obiekty dostępne w programie do rzutów
Dodatkowo dowiesz się jak edytować wielkość obiektów, żeby były dopasowane do Twojego rzutu mieszkania online. W poniższym video omówiliśmy krok po kroku proces dodawania obiektów na plan mieszkania.
Dodanie mebli na rzut
Po lewej stronie znajdziesz opcję Meble. Wybierz ją i dodaj odpowiednie elementy według uznania.
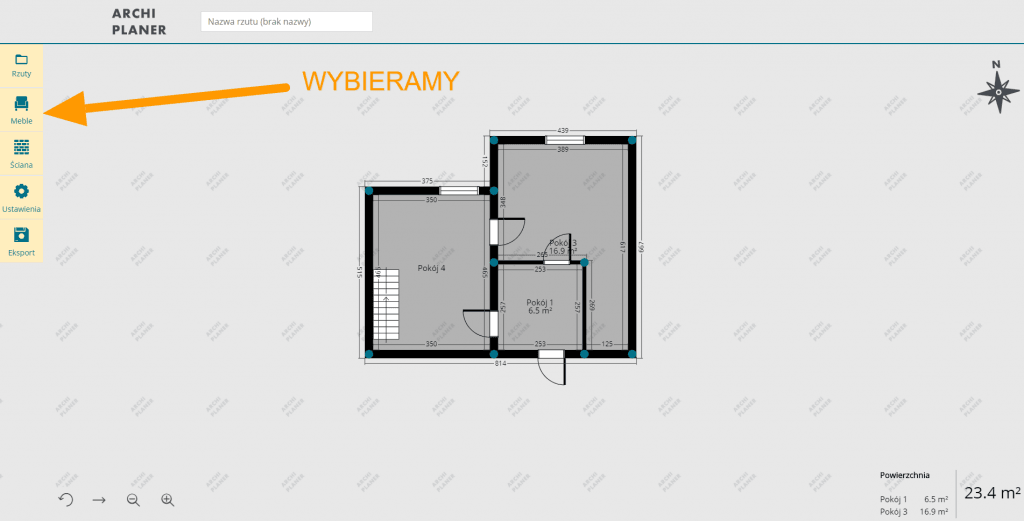
Po kliknięciu w ikonę "Meble" pojawi się aktualna lista symboli na planie mieszkania, które możemy dodać na rzut. Wybieramy interesującą nas kategorię mebli i w nią klikamy. Zostanie rozwinięta pełna lista dostępnych mebli:
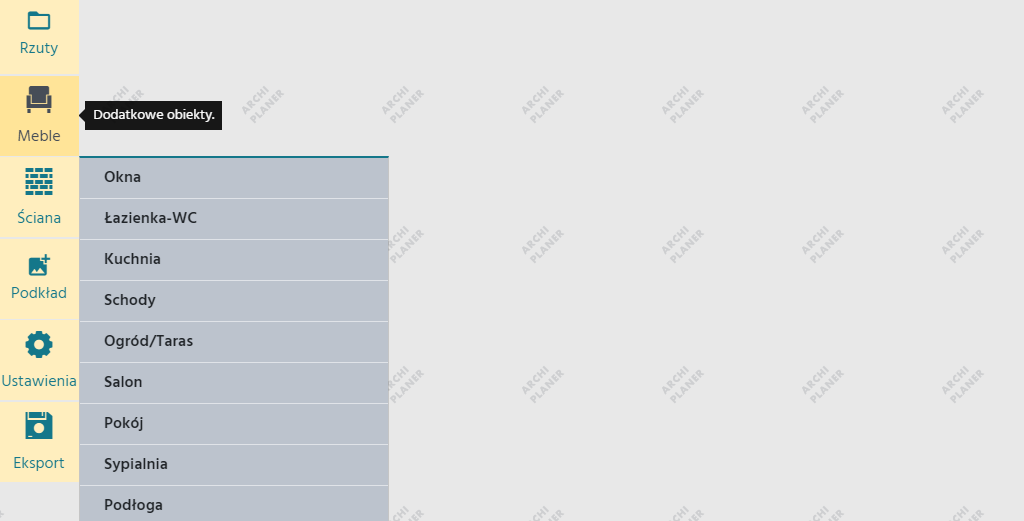
Możesz zmienić wielkość i pozycję mebli – korzystając z oznaczeń, które znajdziesz przy każdym elemencie:
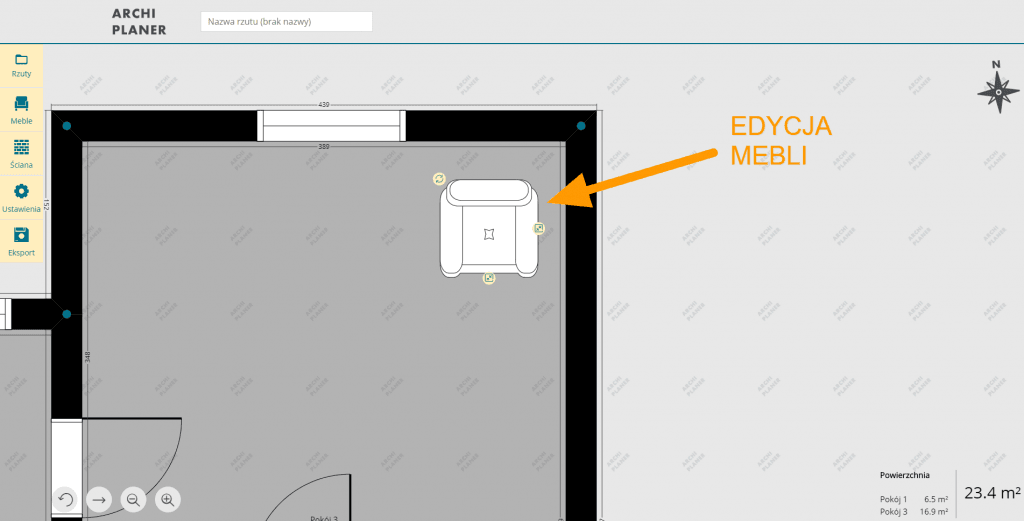
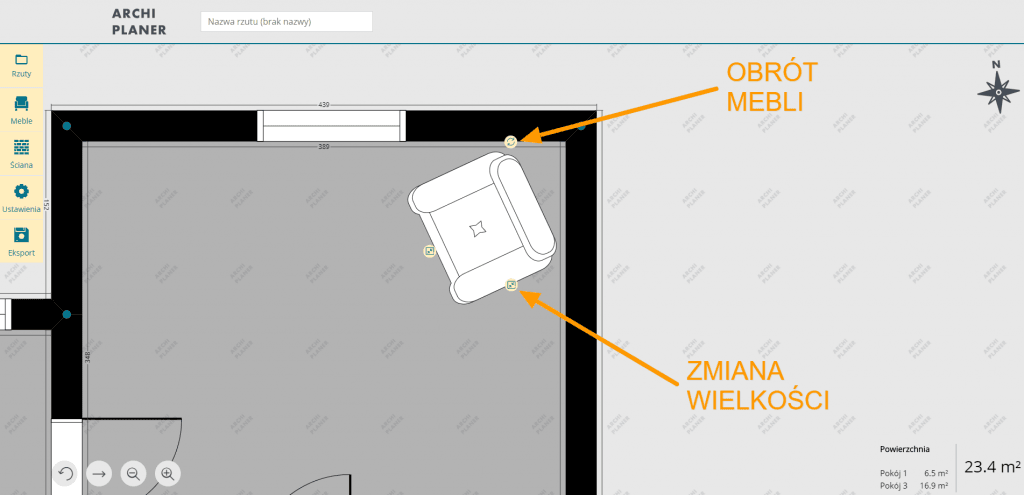
Przechodząc bezpośrednio w ustawienia poszczególnego obiektu meblowego możemy:
- zmienić długość mebli
- zmienić ich szerokość
- również zmienić kąt ustawienia obiektów - jeżeli chcemy równolegle dopasować meble do ścian - wystarczy, że sprawdzimy jaki jest kąt ustawienia sąsiadujących ścian. Wtedy możemy przejść do ustawień poszczególnego obiektu i wprowadzić dokładnie taki sam kąt (Obrót).
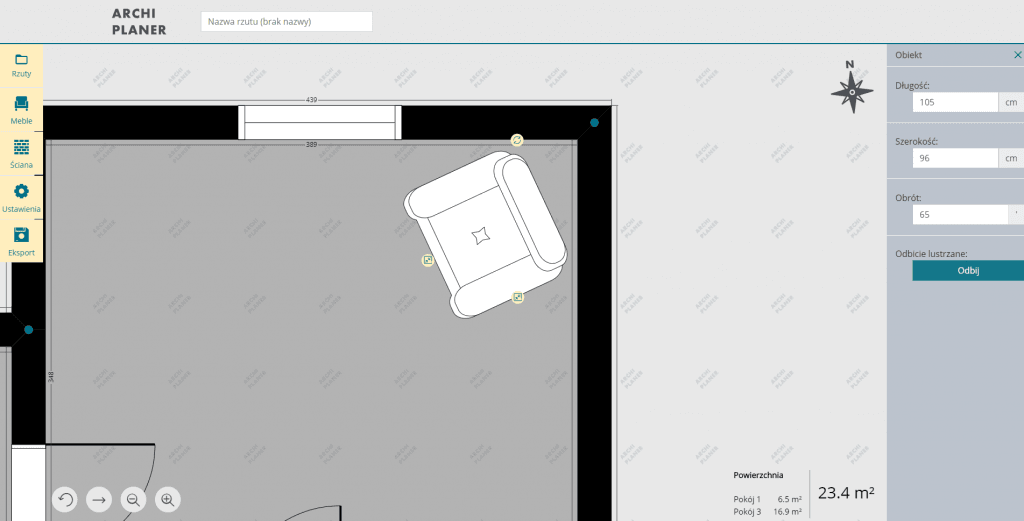
Aby usunąć niepotrzebny element, kliknij na niego prawym przyciskiem myszy i wybierz odpowiednią opcję.
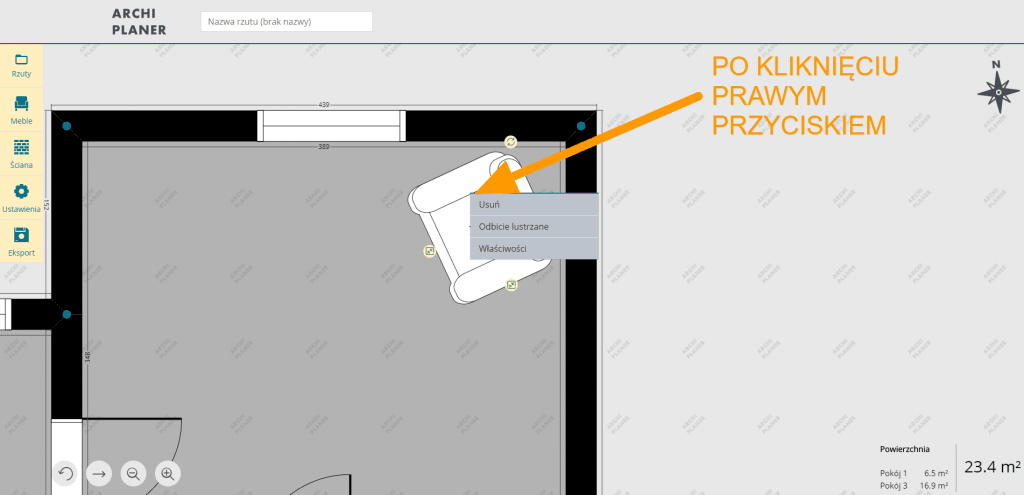
Poszczególne elementy wyposażenia możesz dodać również poprzez menu, które wyświetli się, gdy klikniesz prawym przyciskiem myszy na dowolny obszar poza powierzchnią pomieszczenia:
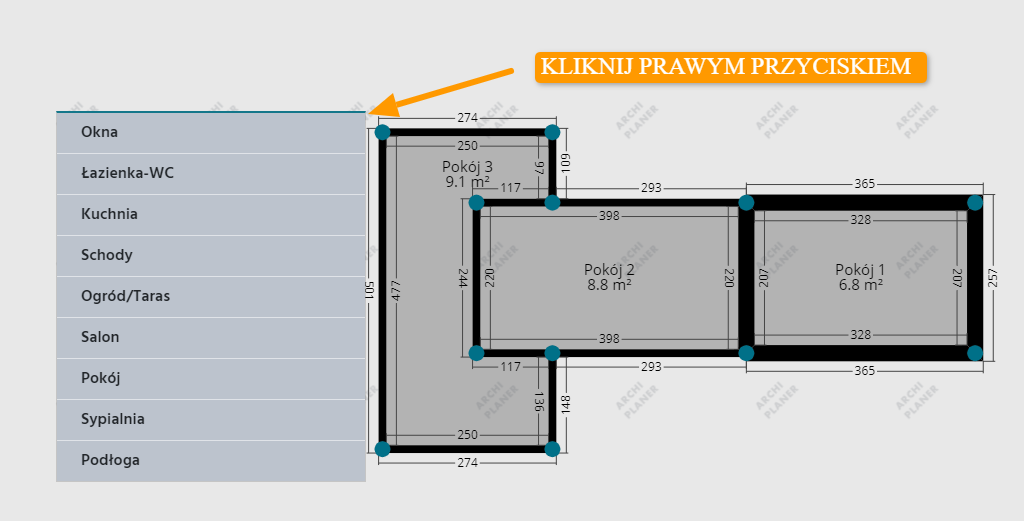
Komunikacja między poziomami na planie - schody
Schody umieszczamy na rzucie tak samo, jak ma to miejsce w przypadku mebli. W Archiplanerze możesz wybierać spośród kilku rodzajów schodów.
Aktualnie dostępne są następujące rodzaje schodów:
- schody proste
- schody okrągłe
- schody zakrzywione w dwóch wersjach
Wybierz z lewego panelu opcję Meble, dodaj schody i inne elementy, które znajdziesz także pod prawym przyciskiem myszy, klikając poza obszarem pomieszczenia.
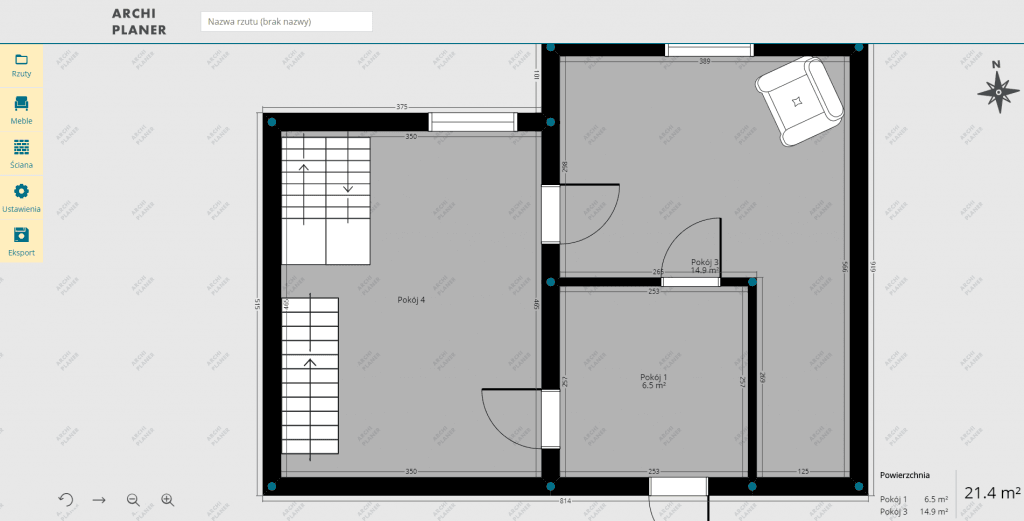
Dodatkowo tak jak w przypadku pozostałych obiektów meblowych możemy:
- obrócić schody w przeciwnym kierunku wybierając "Odbicie lustrzane"
- zmienić długość oraz szerokość schodów
- zmienić kąt ich ułożenia na planie mieszkania poprzez zmianę obrotu
Zmiana nazwy pomieszczeń na rzucie
Nazwy pomieszczeń zmienisz lub dodasz przechodząc do Ustawień. W panelu znajdującym się po prawej stronie zaznacz opcję Wyświetlaj nazwy pomieszczeń jako aktywną.
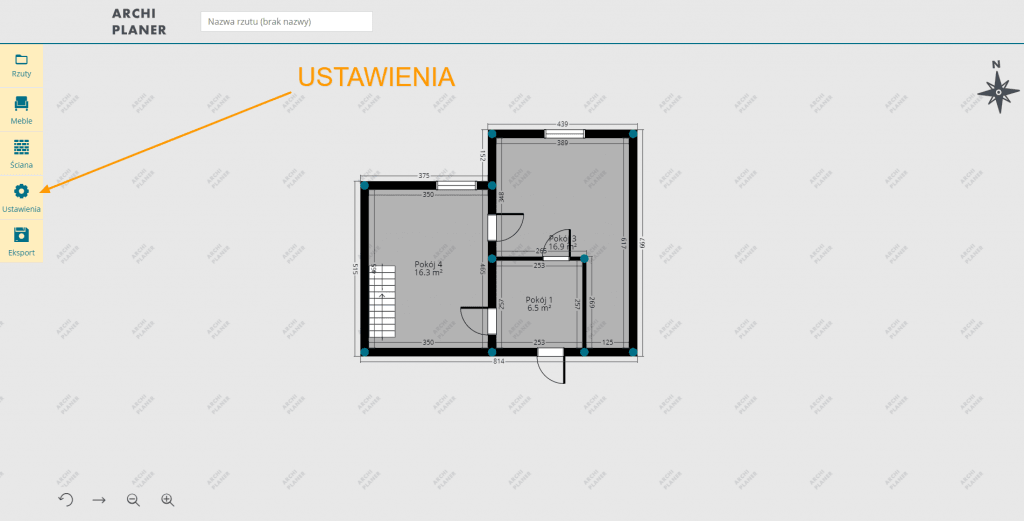
Następnie przechodzimy do wszystkich ustawień w programie do rzutów mieszkań i zmieniamy pozycję "Wyświetlaj nazwy pomieszczeń" na aktywną.
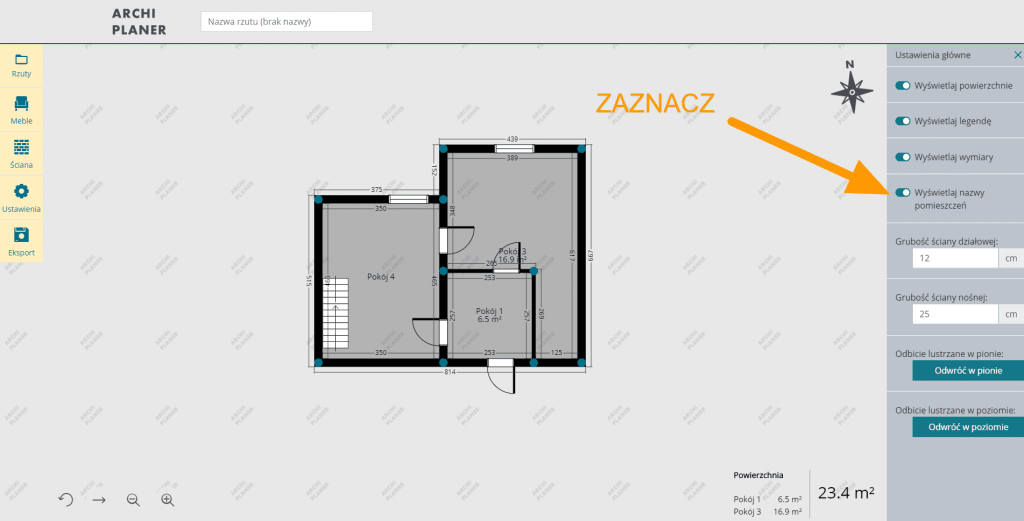
Ustawienia możesz zmienić także klikając prawym przyciskiem myszy na rzut: przejdź do Właściwości i wpisz nazwę pomieszczenia w polu, które pojawi się w panelu po prawej stronie.
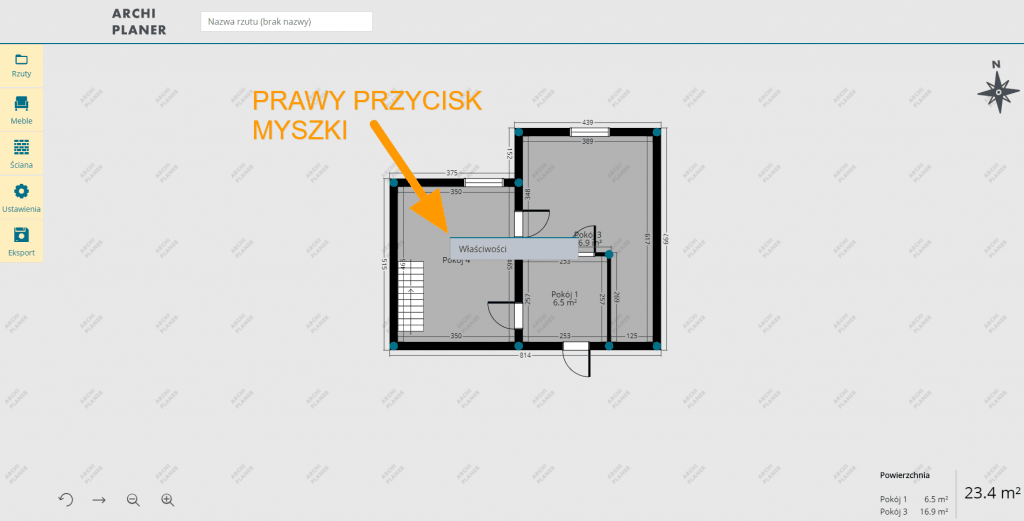
Po przejściu w ustawienia określonego pomieszczenia wprowadzamy docelową nazwę, która nas interesuje.

W tym miejscu mamy jeszcze możliwość:
- nadpisać metraż pomieszczenia
- zmienić kolor pomieszczenia
- wyłączyć/włączyć wyświetlanie powierzchni na planie mieszkania
Wygląd planu mieszkania - kolory, nazwy, ustawienia
W poniższym poradniku znajdziesz informacje dzięki, którym edycja wyglądu planu mieszkania będzie prosta.
Dowiesz się jak:
- dodać/zmienić i wyłączyć wyświetlanie powierzchni na całym rzucie,
- zmienić nazwę wyświetlanych pomieszczeń i wyłączyć ich wyświetlanie,
- zmienić kolory poszczególnych pokoi i całego rzutu,
- wyłączyć wyświetlanie wszystkich parametrów rzutu,
- wyświetlić legendę powierzchni wchodzących w skład rzutu.
Aby szczegóły dotyczące powierzchni były widoczne na rzucie, należy przejść do Ustawień i w panelu znajdującym się po prawej stronie zaznaczyć opcję Wyświetlaj powierzchnie jako aktywną. Informacje pojawią się w prawym, dolnym rogu rzutu.
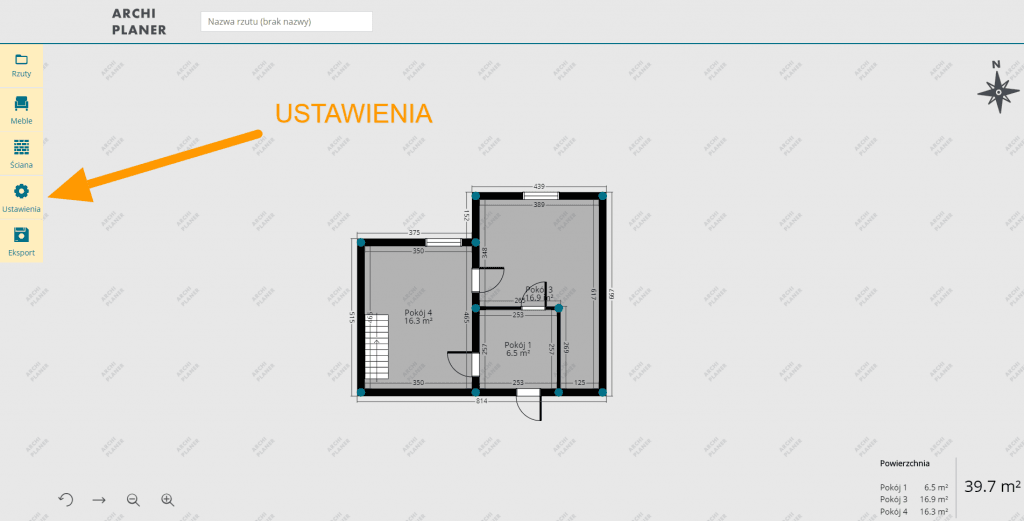
1. Dodanie szczegółów Wyświetlaj powierzchnie
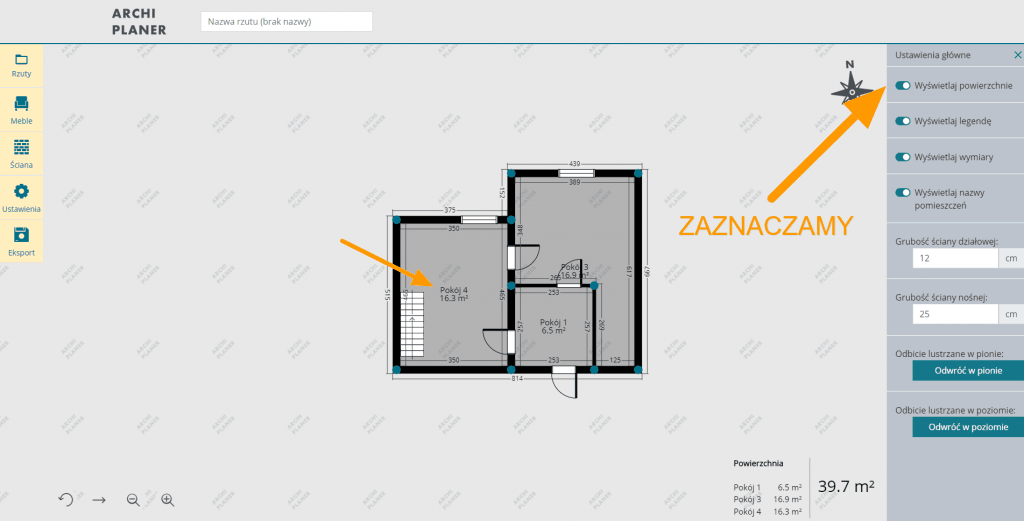
2. Usuwanie szczegółów powierzchni z rzutu
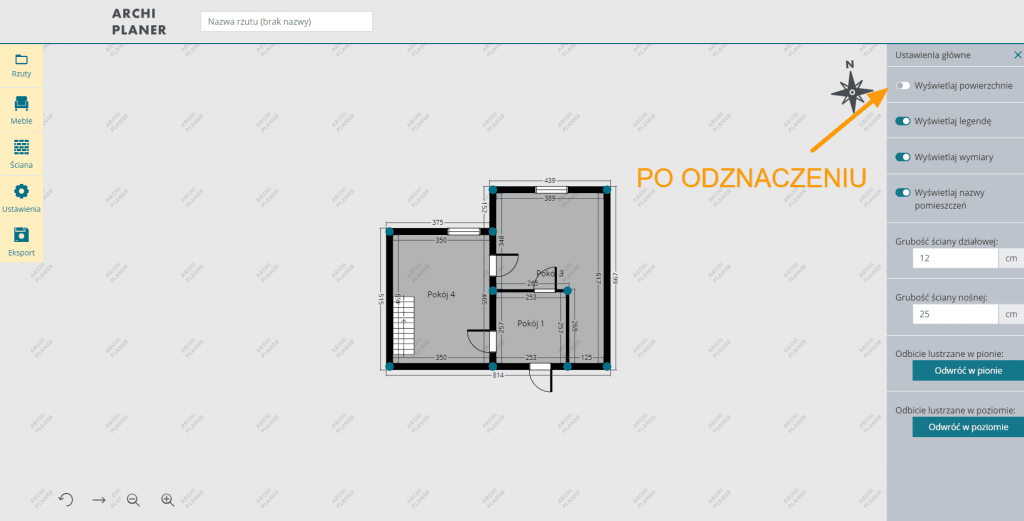
Możesz także wyświetlić powierzchnię klikając na rzut prawym przyciskiem myszy i zaznaczając opcję Wyświetlaj powierzchnię w panelu Właściwości.
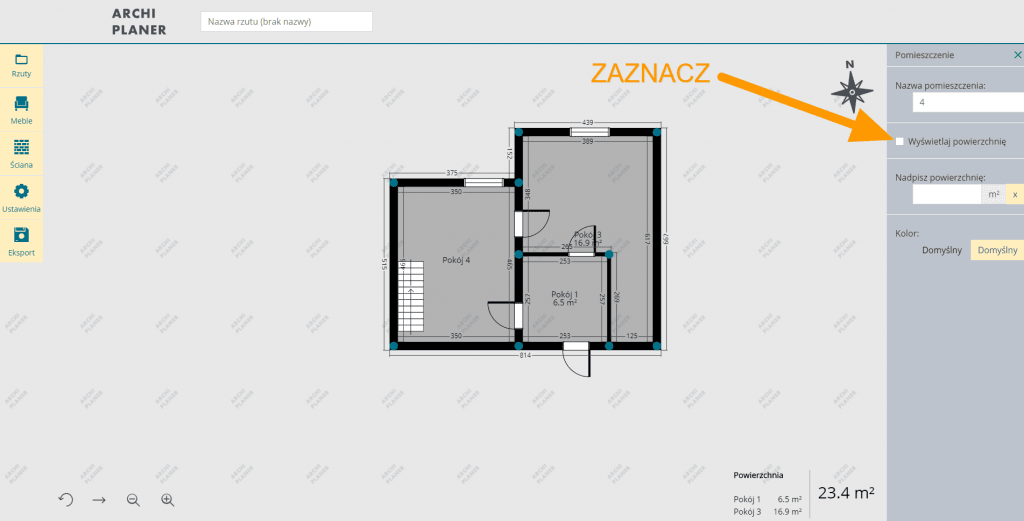 Legenda na rzucie mieszkania
Legenda na rzucie mieszkania
Aby dodać legendę przejdź do Ustawień w programie do rzutów. W panelu, który pojawi się po prawej stronie, zaznacz opcję Wyświetlaj legendę, wtedy wszystkie szczegóły dotyczące rzutu będą widoczne w jego prawym, dolnym rogu.
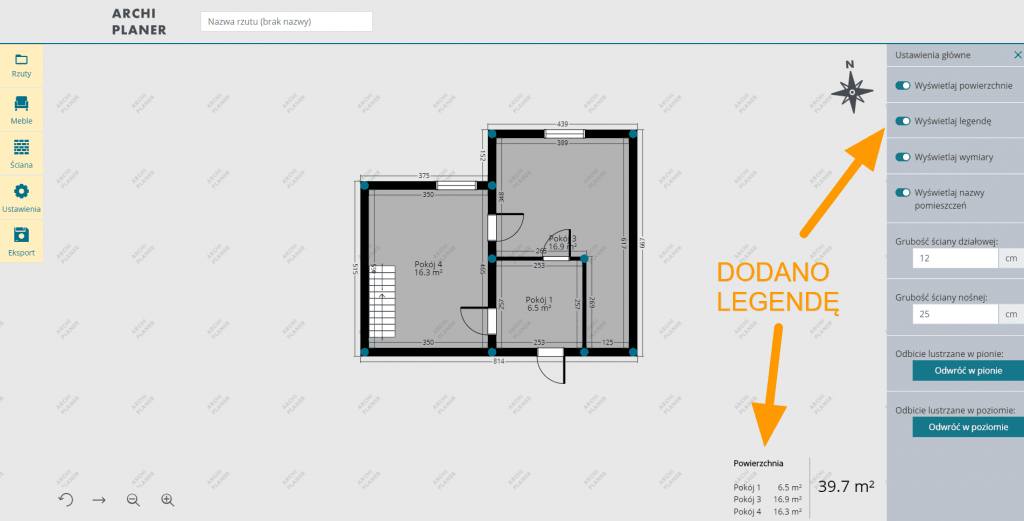
Eksport gotowego rzutu mieszkania
Wybierz opcję Eksport, a kiedy uznasz, że rzut plik wymaga poprawek, kliknij Eksportuj. Pobieranie gotowego obrazu rozpocznie się automatycznie. Pamiętaj, że plik oznaczony znakiem wodnym nie powinien być publikowany i wykorzystywany w celach komercyjnych.
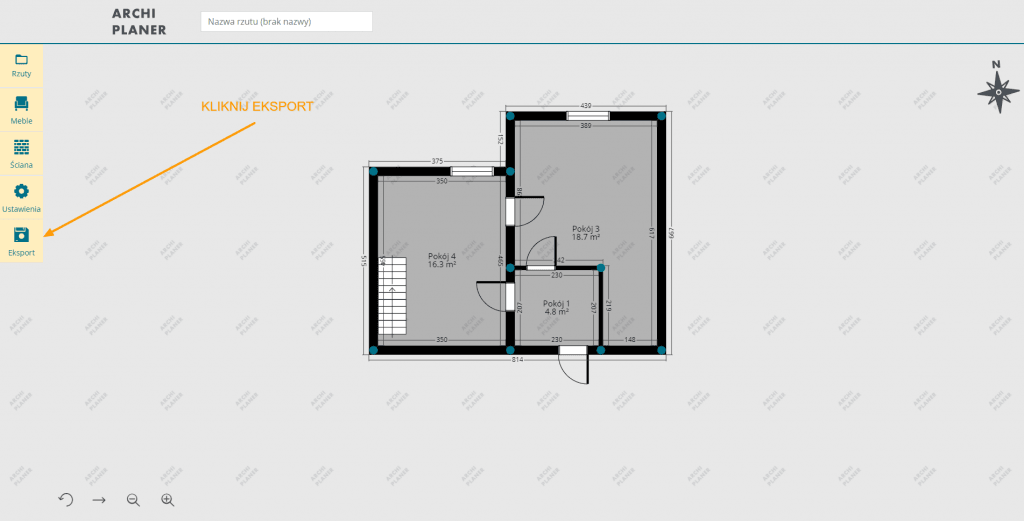
Po przejściu do widoku eksportu pojawią się również dostępne szablony z różnym układem planu mieszkania. Wybieramy jeden z interesujących nas przykładów i klikamy "Eksportuj".
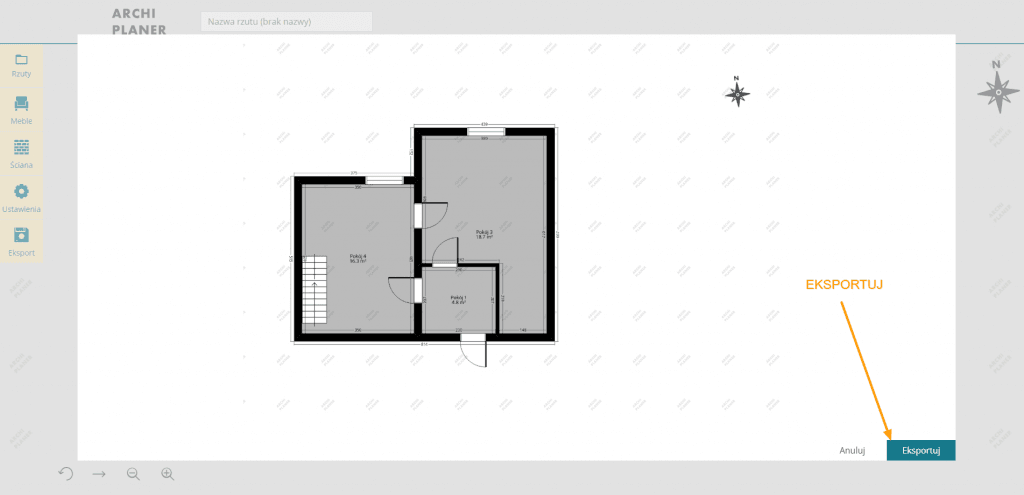
Poniżej znajduje się przykładowy gotowy rzut mieszkania wygenerowany w Archiplaner.
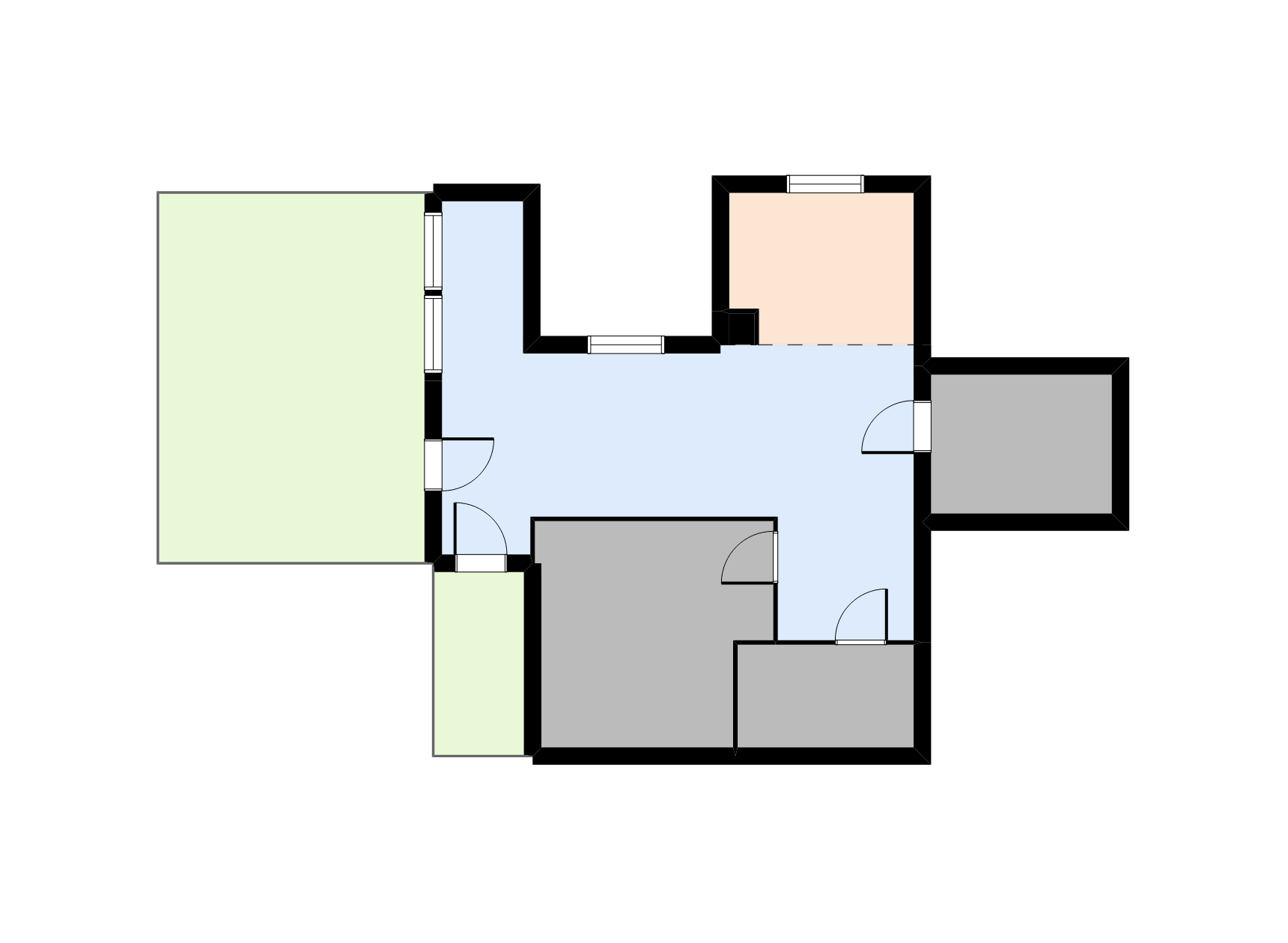
Zapisywanie rzutów mieszkań online
Jedną z kluczowych korzyści płynących z założenia konta to dostęp do roboczych planów mieszkań, które tworzymy.
Ponieważ tworzenie rzutu mieszkania to proces:
- który wymaga zebrania informacji o wymiarach nieruchomości
- w którym powinniśmy mieć przygotowaną koncepcję/wizję nowej aranżacji naszego mieszkania
- stworzenia obrysu, ścian wewnętrzych oraz dodania obiektów meblowych
często wracamy do koncepcji planu mieszkania nad którym pracujemy. W tym celu udostępniliśmy właśnie możliwość edycji i pracy nad jednym lub wieloma rzutami jednocześnie.
Jak zapisać rzut mieszkania w programie ArchiplanerWszystkie rzuty zapisują się automatycznie po każdej zmianie na planie, którą zrobimy. Wystarczy, że założymy konto i tym samym zyskamy dostęp do wszystkich roboczych planów, które narysowaliśmy.
Po zalogowaniu na nasze konto wszystkie robocze rzuty nad którymi pracujemy będą dostępne w tym miejscu:
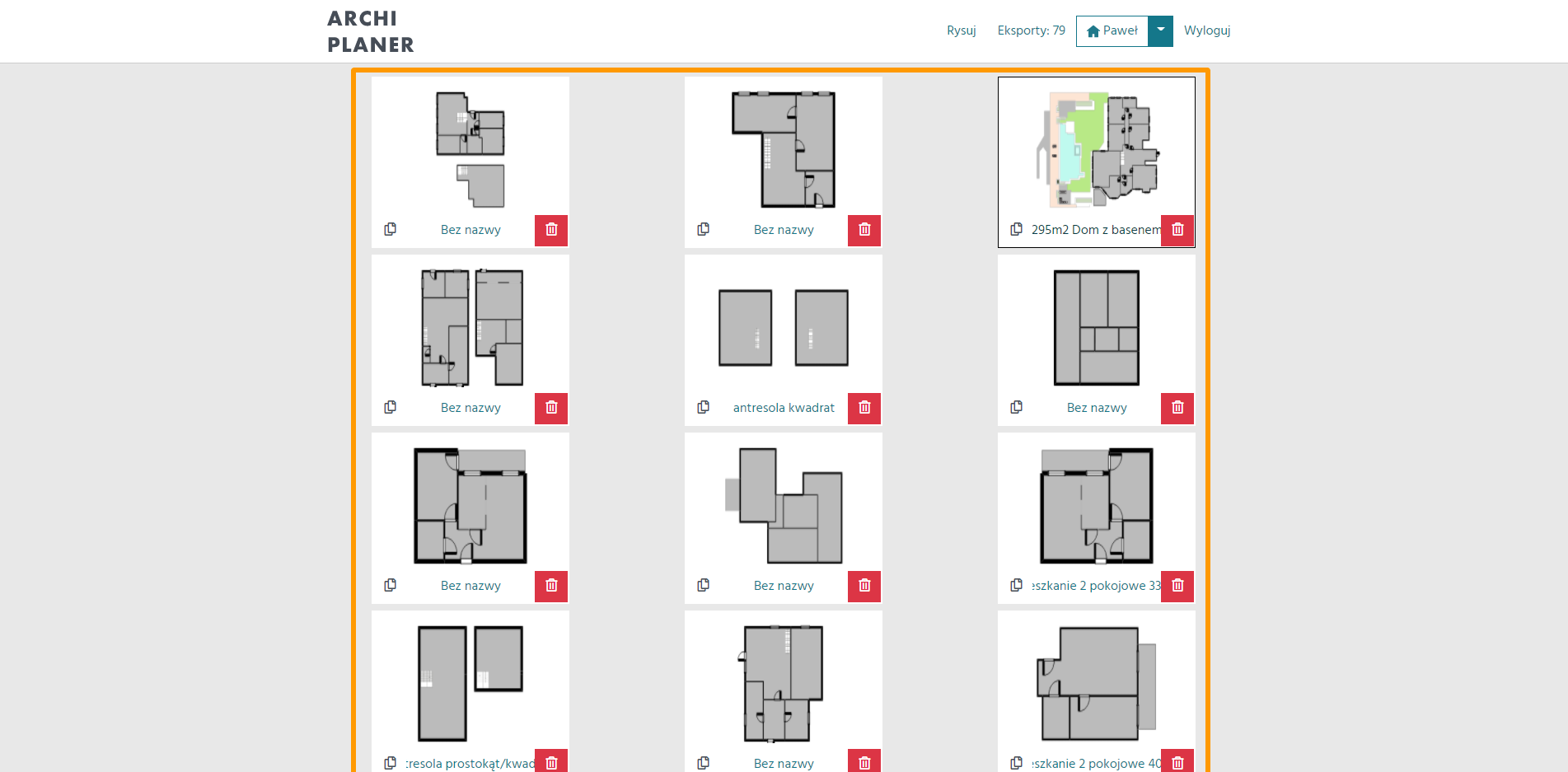
Edycja zapisanych planów mieszkań online
Każdy z rzutów, który tworzymy może mieć swoją własną nazwę, którą możemy nadać w programie do rysowania w tym miejscu:
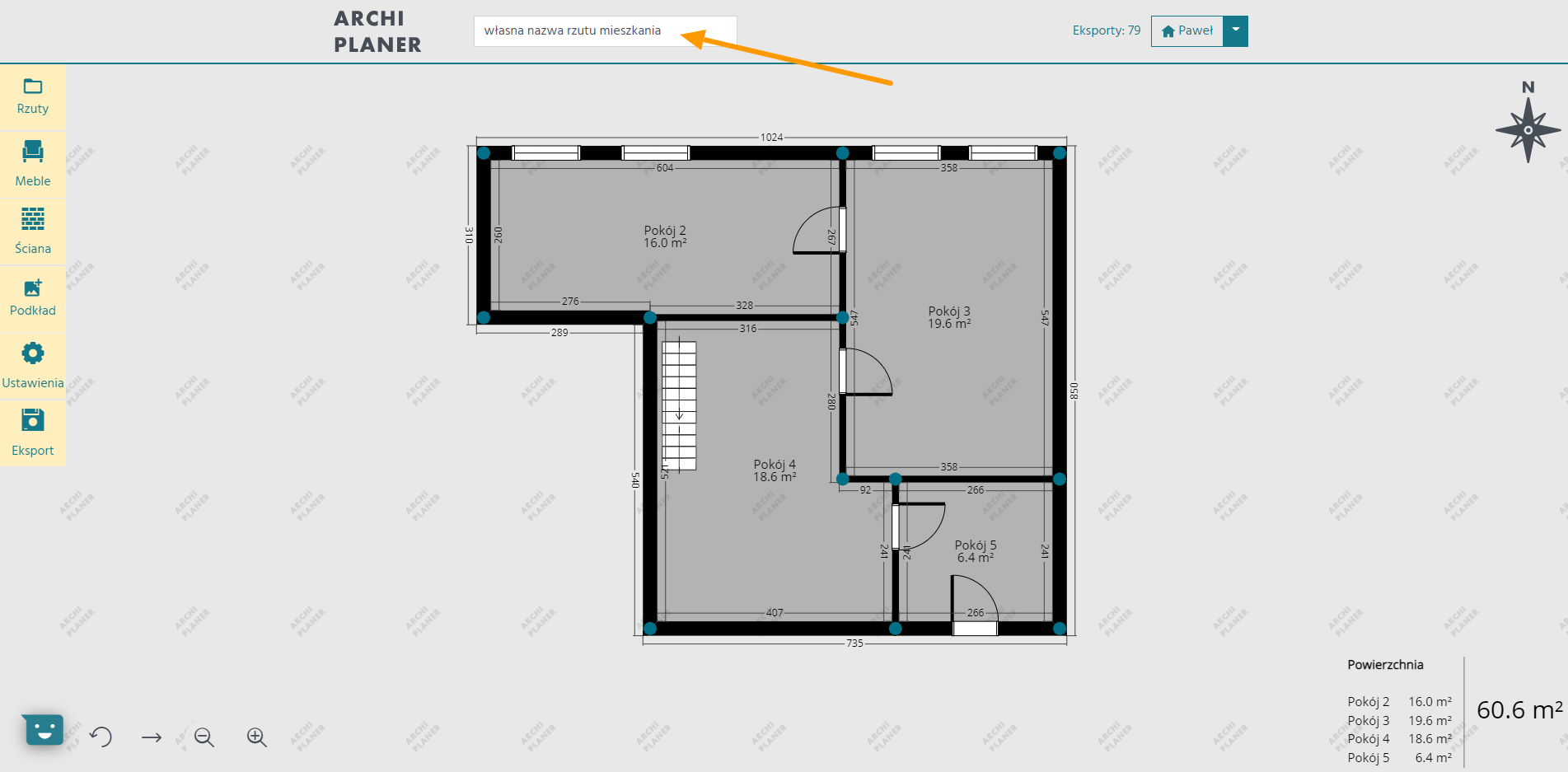
Jeśli tworzymy więcej roboczych rzutów wówczas zachęcamy do nadawania określonych nazw dzięki czemu z łatwością znajdziemy ostatnią wersję planu mieszkania nad którą pracowaliśmy.
Zobacz jak wiele zyskasz
Stwórz skuteczną ofertę, która przyciągnie uwagę klientów
Wyróżnij się na tle innych ofert
Przygotuj spersonalizowaną prezentację
Przedstaw kluczowe cechy nieruchomości
Zwiększ wiarygodność oferty
Zadbaj o czytelność ogłoszenia
