Pierwsze kroki z programem do rzutów mieszkań
Przewodnik powstał po to, by ułatwić poruszanie się w programie do rzutów mieszkań Archiplaner. Za chwilę przekonasz się, że aplikacja jest niezwykle intuicyjna i funkcjonalna. Poszczególne kroki zostały opisane w odpowiedniej kolejności, dzięki czemu szybko przygotujesz plan mieszkania, który będzie stanowił idealne uzupełnienie Twojej oferty lub koncepcji aranżacji nieruchomości..
Spis treści
- Skróty klawiszowe w programie do rzutów
- Nowy rzut mieszkania, domu, lokalu
- Jak rysować ściany na rzucie
- Dodanie obiektów na plan mieszkania
- Jak dodać symbole meblowe na plan mieszkania
- Nazwa pomieszczenia na rzucie mieszkania
- Edycja wyglądu planu mieszkania
- Pozostałe funkcje edycji w programie do rzutów
- Eksport rzutu mieszkania i domu - dostępne szablony
- Jak korzystać na 13 calowych urządzeniach
- Jak zwiększyć skuteczność oferty nieruchomości
- Możliwe problemy techniczne
- Jak założyć konto w programie Archiplaner
Skróty klawiszowe w programie do rzutów mieszkań
Głównym celem skrótów klawiszowych jest oszczędność czasu przy tworzeniu prostych i bardziej zaawansowanych rzutów mieszkań dostępnych online. Stosuj skróty klawiszowe tak często jak to możliwe, zyskasz wprawę i szybkość dzięki, której stworzenie planu mieszkania zajmie Tobie niecałą minutę.
Poniżej przedstawiamy podstawowe skróty klawiszowe w programie do rzutów Archiplaner:
- 1 - ściana nośna
- 2 - ściana działowa
- 3 - ściana balkonowa
- 4 - ściana ukryta
- Q - dodaj drzwi
- W - dodaj okno
- CTRL+Z, Alt+Backspace - cofnij
- CTRL+Y, Ctrl+Shift+Z - przywróć
- DELETE - usuń
- SPACE - dodaj ścianę
- NUMPAD+ - przybliż
- NUMPAD- - oddal
- ENTER - przejście do ustawień zaznaczonego obiektu, pomieszczenia
- ESC - ukrycie menu właściwości (panel z lewej strony)
Nowy rzut mieszkania, domu, lokalu
Pierwszym krokiem na drodze do przygotowania nowego planu mieszkania jest skorzystanie z gotowych szablonów dostępnych w programie do rzutów.
W Archiplaner możesz także zapisać stworzony przez siebie plan, który w przyszłości posłuży jako szablon do szybkiej edycji kolejnych rzutów nieruchomości. Jest to idealny sposób na stworzenie nowego i własnego rzutu mieszkania dostępnego online.
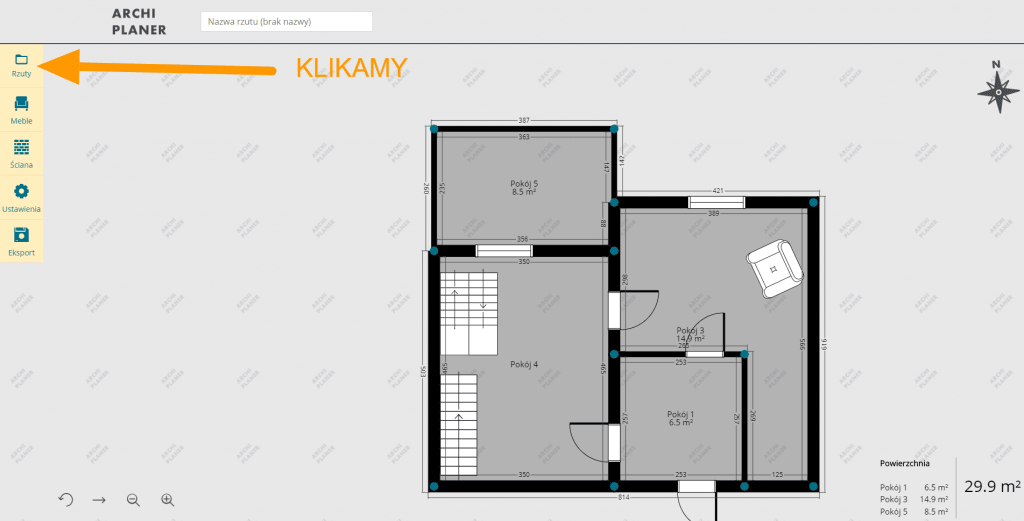
Dodanie podkładu na plan mieszkania
Funkcja dodania podkładu ułatwia szkicowanie rzutu mieszkania oraz pozwala zaoszczędzić nam czas na stworzenie go zachowując przy tym proporcje wszystkich pomieszczeń. Dlatego jeśli tylko masz możliwość naszkicowania rozkładu pomieszczeń zyskasz przy tym:
- dodatkowy czas na odrysowanie rzutu w aplikacji
- ułatwisz sobie dokładne odrysowanie proporcji poszczególnych pomieszczeń
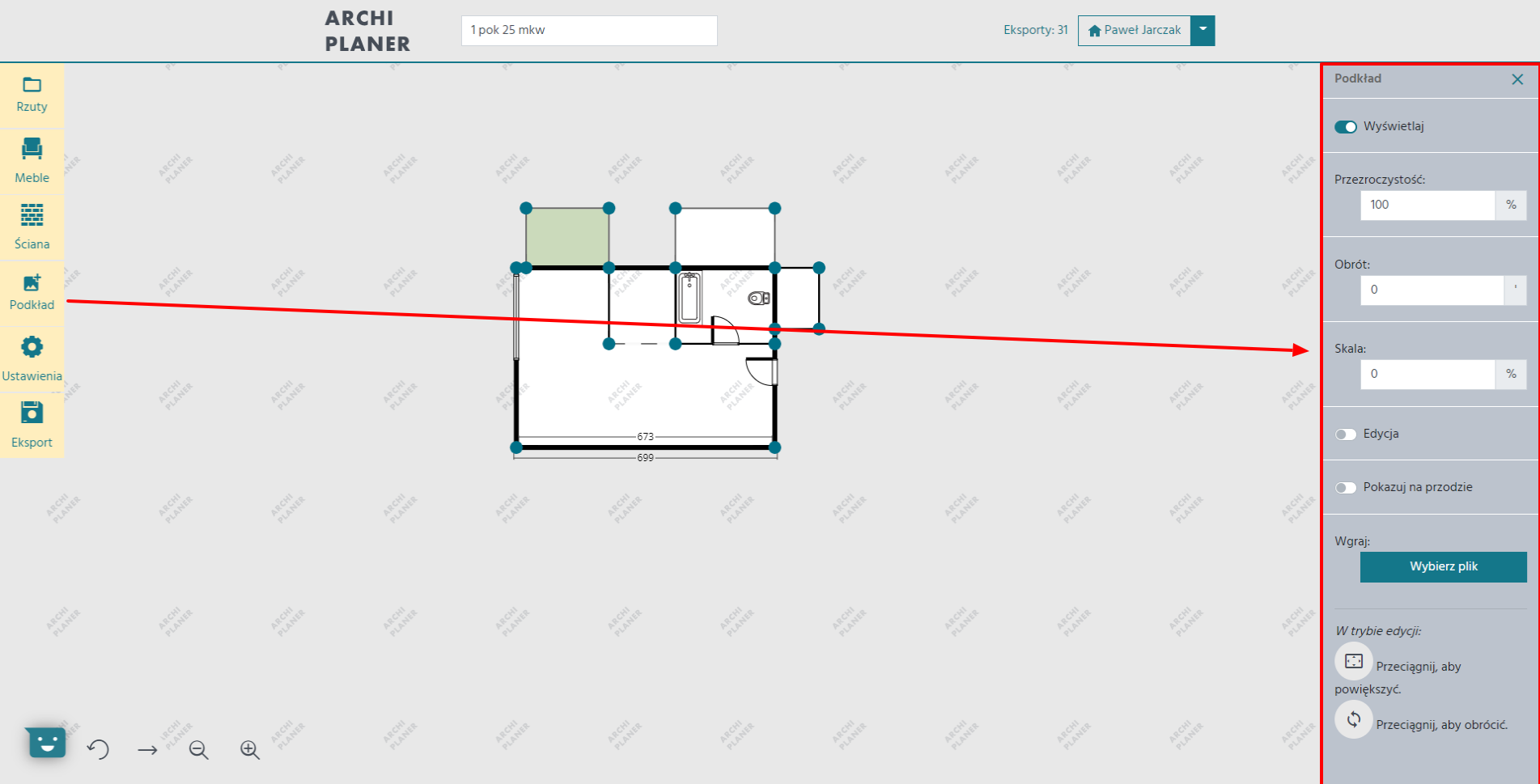
Zobacz jak stworzyć plan mieszkania wykorzystując do tego funkcję podkładu:
Siatka ułatwiająca rysowanie rzutu
Kolejnym sposobem na ułatwienie procesu tworzenia planu mieszkania w aplikacji archiplaner jest funkcja siatki. Umożliwia dokładne rysowanie równoległych ścian i łączenie ich we właściwym miejscu. Żeby dodać siatkę do rzutu przechodzimy do “Ustawienia” i wybieramy w menu rozwijanym po prawej stronie przycisk “Wyświetlaj siatkę”.

Edycja ustawień rzutu mieszkania
Zanim przejdziemy do rysowania rzutu możemy dostosować wygląd rzutu poprzez:
- dodanie legendy do rzutu
- ustalenie grubości ściany nośnej
- ustalenie grubości ściany działowej
- dodanie róży wiatrów
oraz możemy dodać/usunąć informacje techniczne, które pojawiają się na rzucie:
- powierzchnię rzutu
- wymiary poszczególnych ścian
- nazwy pomieszczeń
- kąty między sąsiadującymi ścianami
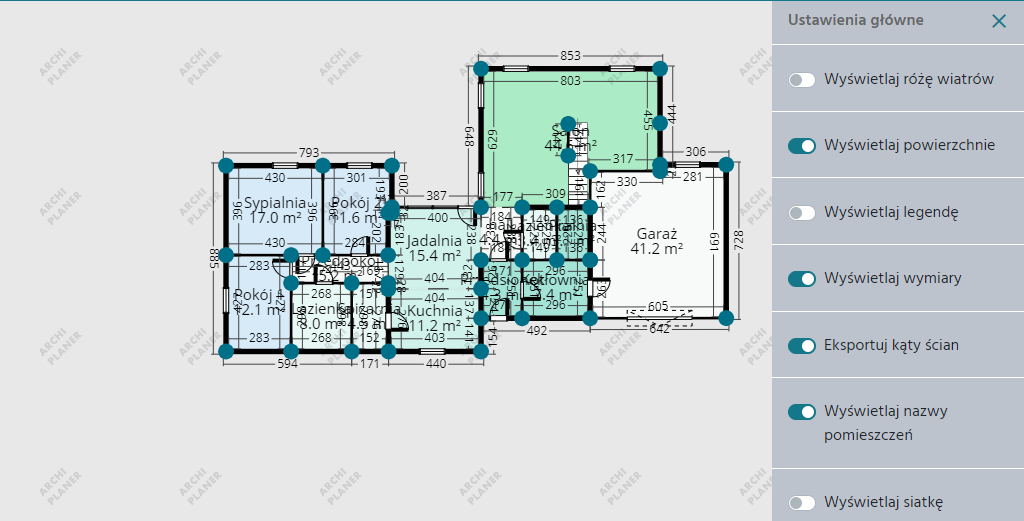
Dodatkowo mamy możliwość wprowadzić opis rzutu, który dostępny jest w jednym z szablonów eksportu rzutu.
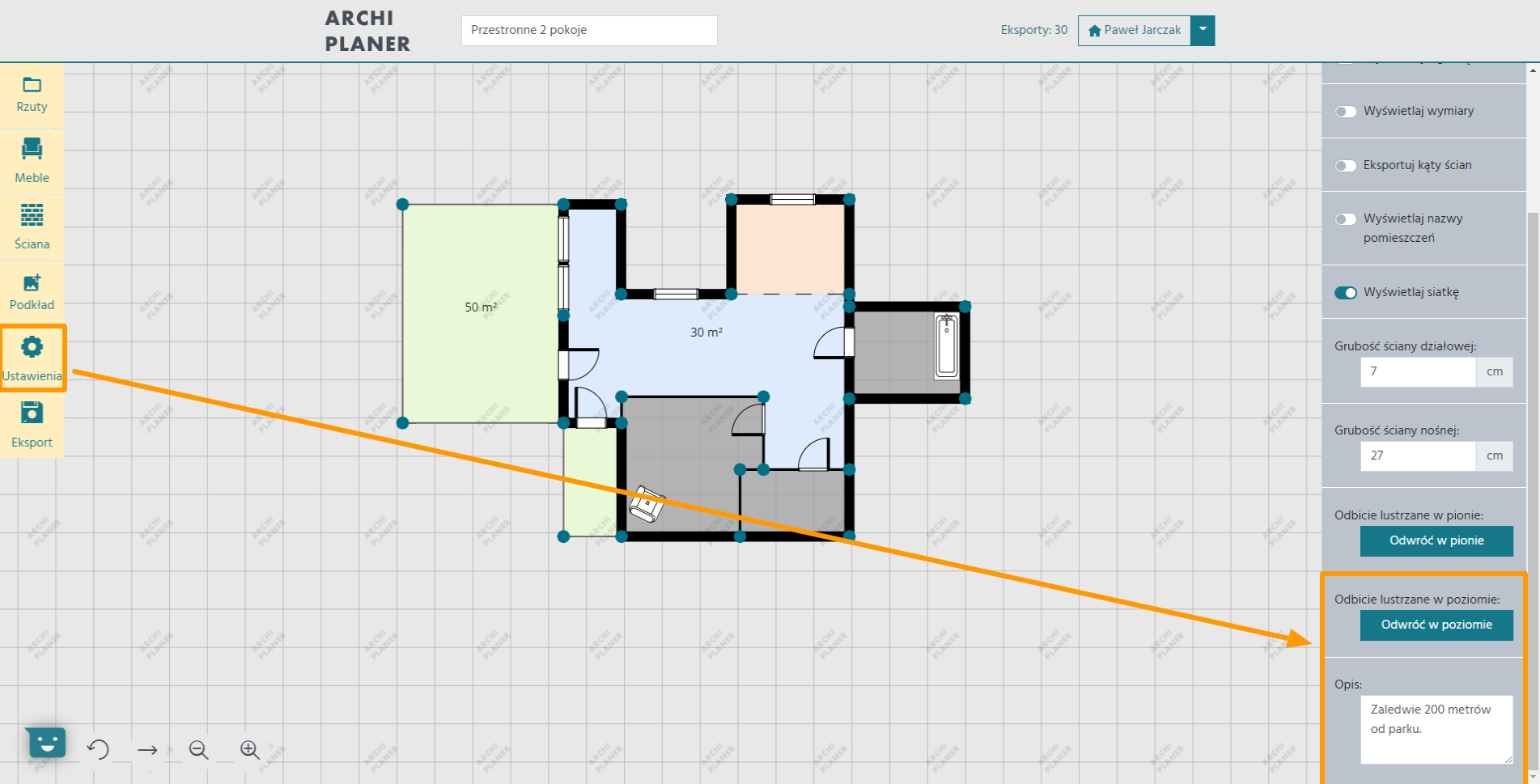
Jak rysować ściany na rzucie
Zaczynamy od dodania ścian wybierając spośród opcji:
- ściana nośna
- ściana działowa
- ściana balkonowa
- ściana ukryta.
W praktyce najlepiej rozpocząć od dodania ścian nośnych, a dopiero potem ścian działowych. Dzięki temu szybciej uzyskamy proporcjonalny podział odzwierciedlający rzeczywisty układ nieruchomości, a w razie potrzeby z łatwością przedłużymy/przesuniemy ściany nośne.
Swój pierwszy krok zaczynamy od dodania pierwszej ściany na nowy rzut mieszkania. Zaczynając na czystej roboczej karcie programu do rzutów możemy z łatwością wykorzystać skrót klawiszowy "spacja" do narysowania nowej ściany.
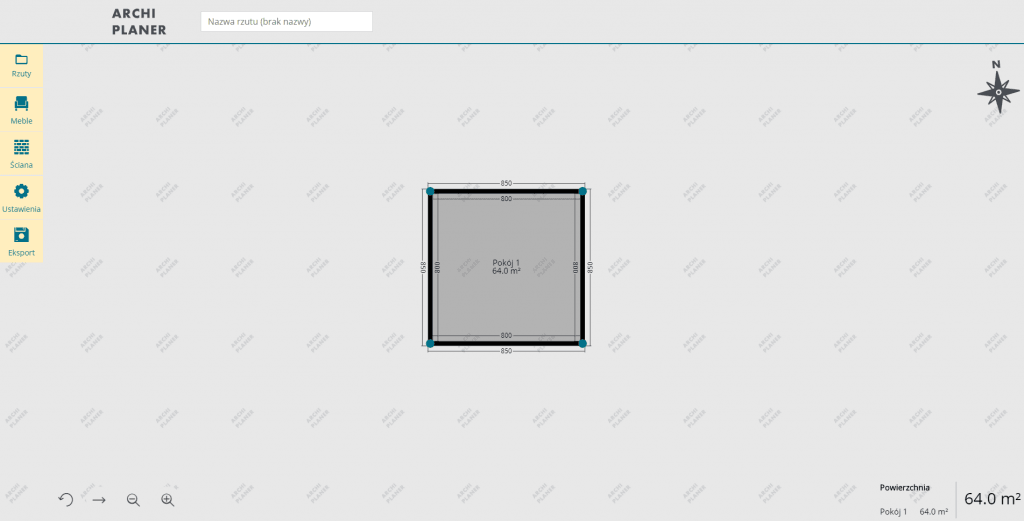
Ustawienie grubości ściany nośnej, działowej
Ustawienie wielkości ściany może być przydatne, gdy chcemy dokładnie odwzorować na planie faktyczny stan mieszkania 1:1. Zaznaczenie grubości ściany będzie miało znaczenie w uzyskaniu określonego efektu wizualnego.
Warto pamiętać, że ściana działowa różni się od ściany nośnej. Ściana nośna jest przede wszystkim elementem konstrukcyjnym budynku i odpowiada za przenoszenie ciężaru dachu oraz stropu. Grubość ściany nośnej wynika z technologii budowy, przez co może się ona różnić w poszczególnych nieruchomościach.
Popularne grubości ścian nośnych to zazwyczaj więcej niż 20 centymetrów. Ściany działowe zwykle mieszczą się w zakresie od 11 do 18 centymetrów.
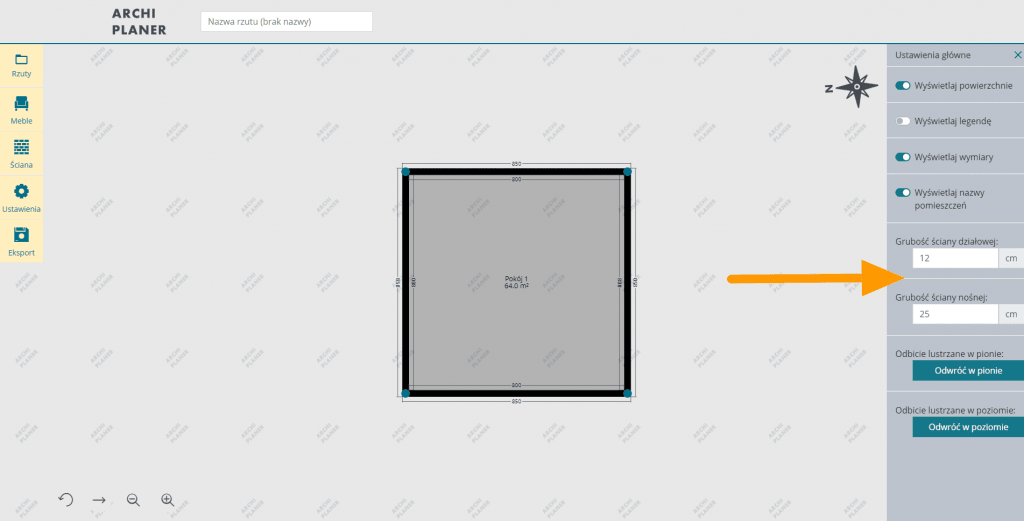
Rodzaje ścian w programie do rzutów
Zaczynasz od wybrania odpowiedniego rodzaju ściany. Do dyspozycji masz:
- ścianę nośną
- ścianę działową
- ścianę balkonową
- oraz ścianę ukrytą
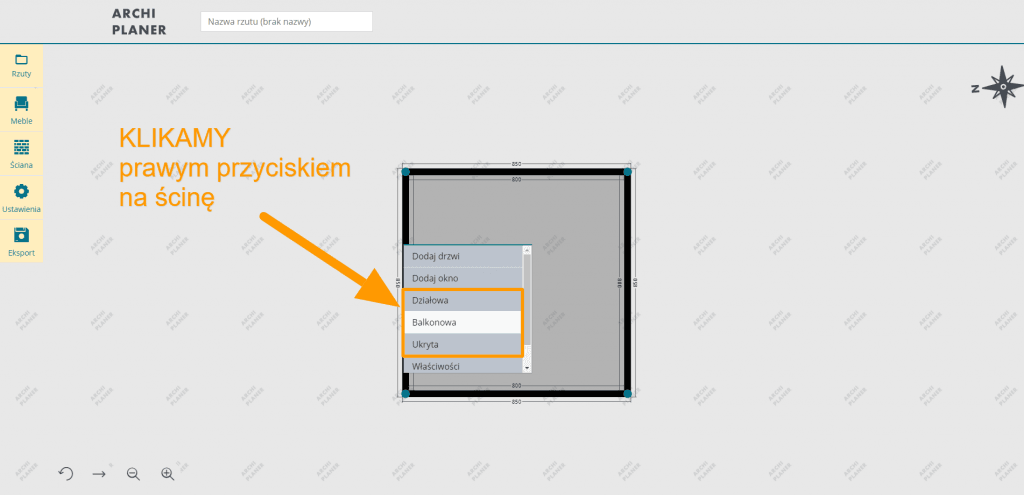
Dodanie obiektów na plan mieszkania
Dodanie symboli na plan mieszkania jest jedną z pierwszych czynności, które wykonamy podczas rysowania nowego rzutu. Dlatego powinniśmy zapoznać się z procesem dodawania obiektów meblowych, żeby proces tworzenia nowego planu mieszkania był przyjemny i szybki.
Zawsze zaczynamy od drzwi, okien i schodów - jeśli nieruchomość składa się z kilku poziomów. Te symbole możemy dodać klikając prawym przyciskiem myszy i wybierając odpowiedni element, tak, jak na poniższym przykładzie.
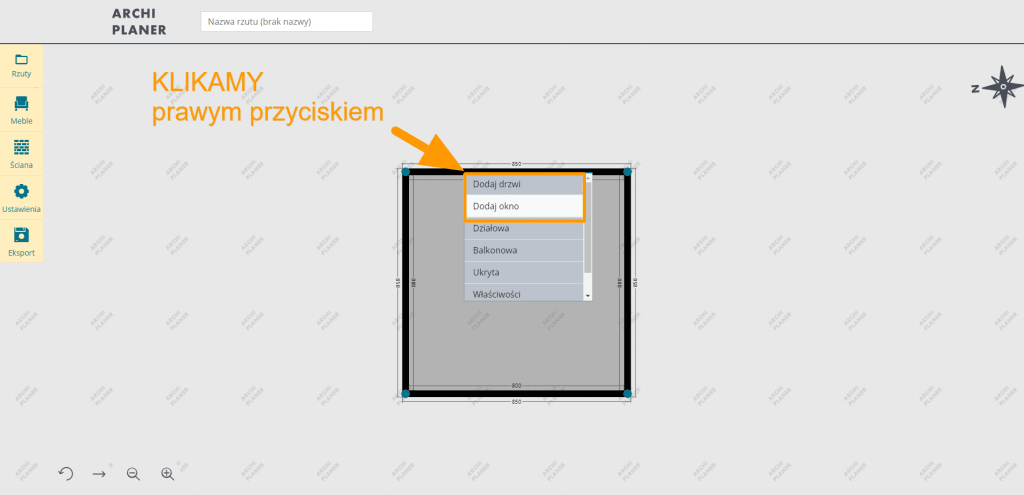
Okna - podstawa podziału pomieszczeń na rzucie
Proces dodawania okna w programie do rzutów Archiplaner możemy wykonać na dwa sposoby. Pierwszy polega na kliknięciu prawym przyciskiem myszy na ścianę. Z dostępnej listy wybieramy "dodaj okno".
Drugi sposób sprowadza się do wybrania skrótu klawiszowego "w" po najechaniu na docelowe miejsce na ścianie. Jeśli zainteresował Ciebie jeden ze sposobów, możesz zobaczyć proces dodawania okna na rzut krok po kroku klikając w poniższy link:dodanie okien na rzut mieszkania.
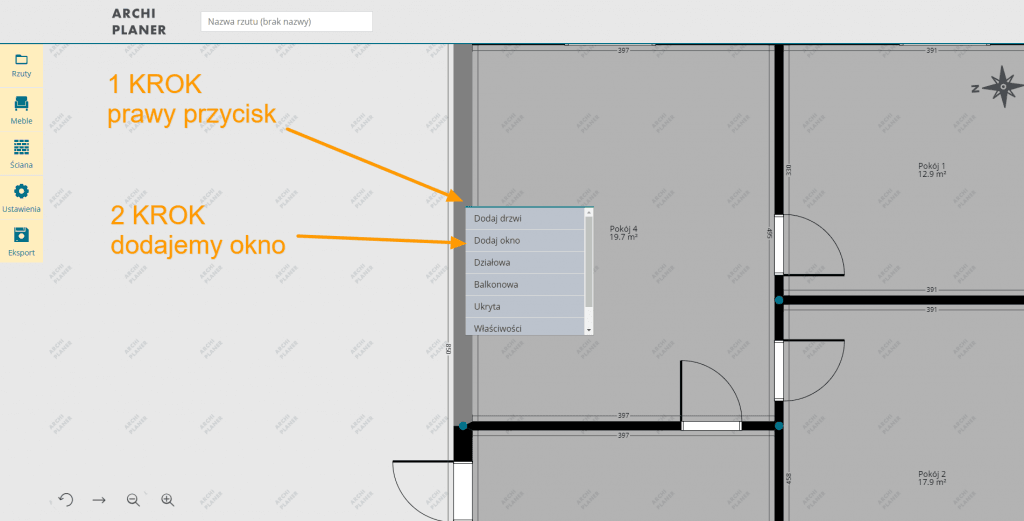
Schody - komunikacja między poziomami rzutu
Schody w Archiplanerze dodasz klikając prawym przyciskiem myszy i wybierając właściwą opcję. Możesz także dodać je bezpośrednio z panelu, który znajduje się po lewej stronie, pod ikoną Meble. Więcej szczegółów znajdziesz w przewodniku: Jak dodać schody na plan mieszkania.
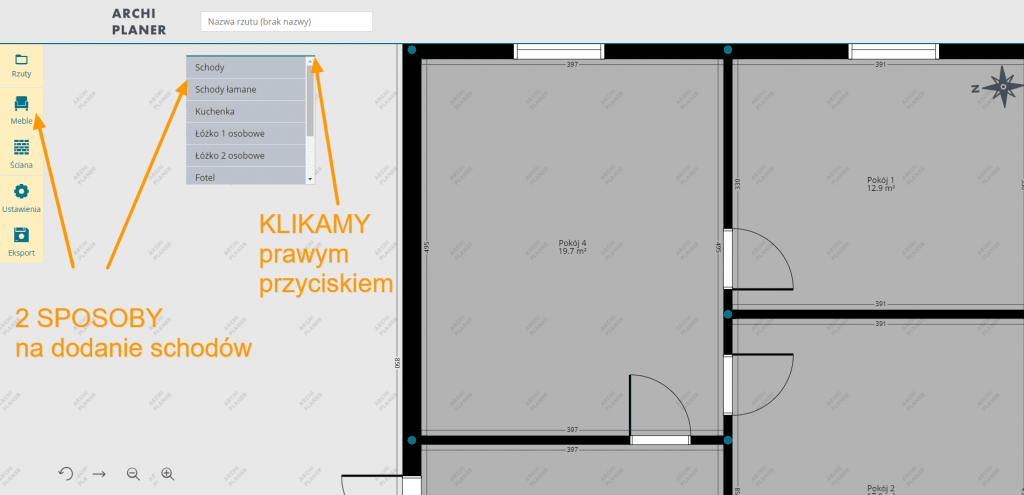
Jak dodać symbole meblowe na plan mieszkania
Aktualnie przygotowaliśmy listę ponad 60 dostępnych obiektów meblowych w programie do rzutów. W panelu do rysowania rzutów po lewej stronie znajdziesz ikonę Meble. Zyskasz dostęp do listy aktualnych obiektów, które z powodzeniem możesz dodać na swój rzut mieszkania.
Proces dodawania mebli składa się z kilku etapów. Najpierw wybieramy interesujące nas obiekty meblowe z dostępnej listy. Następnie dostosowujemy wymiary mebli wraz ich położeniem względem ścian. Dlatego też dokładne prześledzenie procesu dodania mebli na rzut mieszkania może być pomocne.
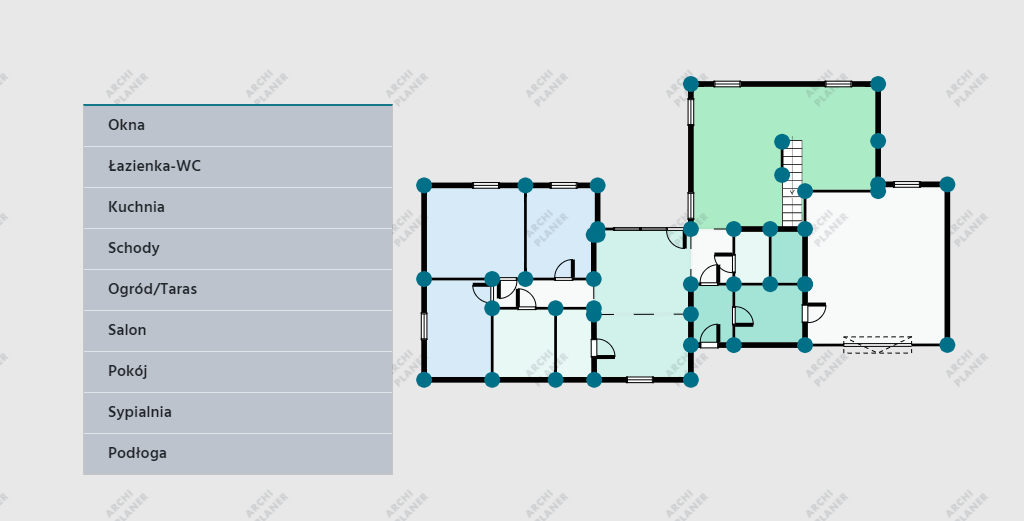
Nazwa pomieszczenia na rzucie mieszkania
W programie do rzutów Archiplaner mamy możliwość nazwać określone pomieszczenie według jego przeznaczenia. Domyślnie każde nowo utworzone pomieszczenie jest "pokojem". Jeżeli chcemy zmienić nazwę na odpowiednią, wystarczy że przejdziemy do edycji właściwości każdego pokoju.
Zmieniamy nazwę pomieszczenia klikając prawym przyciskiem myszy i wybierając opcję Właściwości. Panel, który otworzy się po prawej stronie, pozwoli Ci na uzupełnienie informacji według potrzeb.
Drugi i szybszy sposób otworzenia właściwości każdego pomieszczenia to skrót klawiszowy "enter". Wystarczy, że najedziemy na pokój kursorem i klikniemy "enter".
Zobacz jak zmienić nazwę poszczególnego pomieszczenia w praktyce.
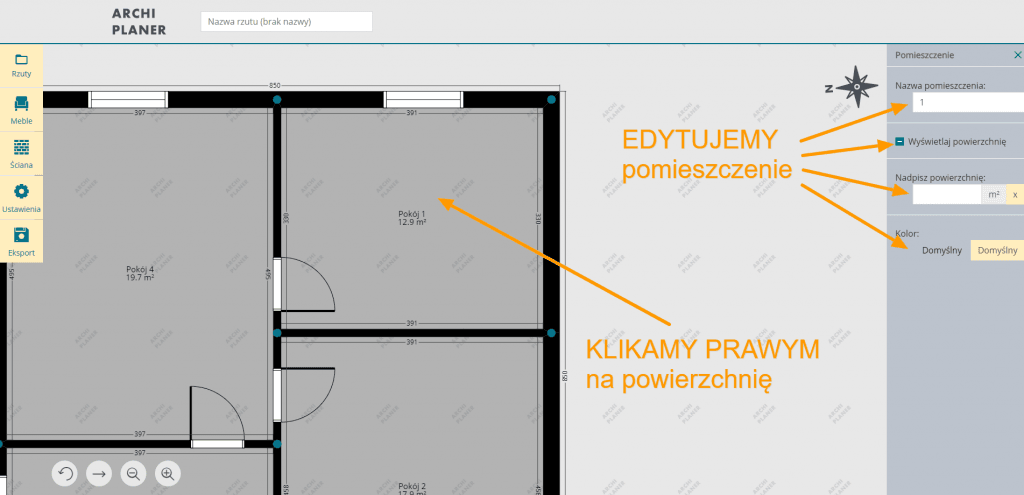
Jeżeli chcesz zobaczyć jak zmienić nazwę pomieszczenia krok po kroku kliknij w ten link:Jak zmienić nazwę pomieszczenia.
Edycja wyglądu rzutu mieszkania
W Archiplaner możesz swobodnie zmienić wygląd każdego rzutu mieszkania. Dostosuj wygląd planu zwiększając atrakcyjność przygotowanej technicznej prezentacji nieruchomości. Możesz zmienić:
- kolor pomieszczeń
- grubość ścian
- nazwę powierzchni i długość ścian
- oraz szablon eksportu rzutu
Kolor pomieszczeń planu mieszkania
Kolor pomieszczeń zmienisz klikając na wybrany obszar prawym przyciskiem myszy i wybierając opcję Właściwości. W panelu po prawej stronie znajdziesz możliwość zmiany koloru ścian, jak na poniższym przykładzie:
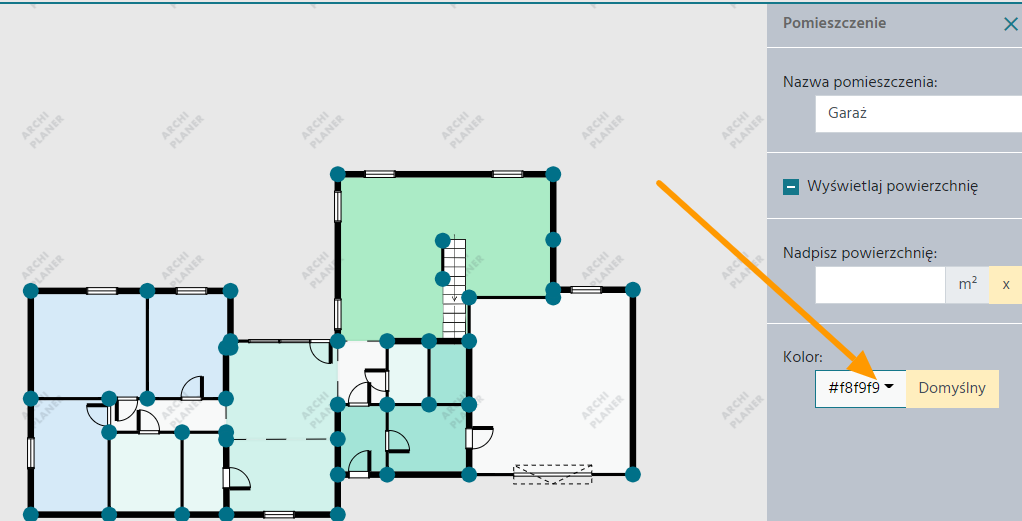
Przechodzimy do edycji koloru pomieszczeń. Możemy wybrać dostępne kolory z palety kolorów lub wpisać interesujący nas kolor wpisując określoną nazwę kolorów w html.
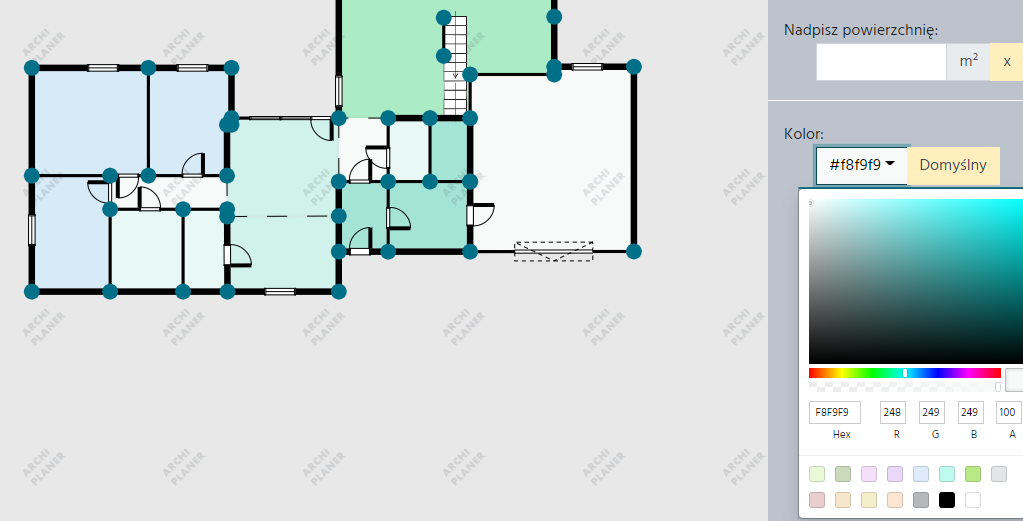
Powierzchnia poszczególnych pomieszczeń
Wartość powierzchni może być wyświetlana lub ukryta. Klikając prawym przyciskiem myszy i wybierając opcję Właściwości otworzysz panel, który umożliwi ukrycie lub wyświetlenie powierzchni.
Jeśli zdecydujemy się wyświetlić powierzchnię na rzucie mieszkania wystarczy, że przejdziemy do ogólnych ustawień programu do rzutów.
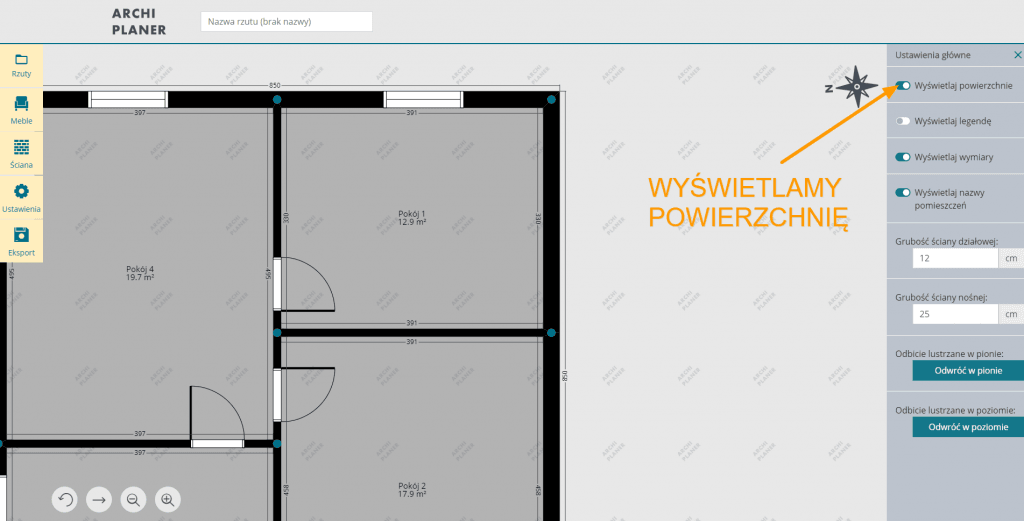
W tym samym miejscu znajduje się opcja nadpisania powierzchni – wpisz wybraną wartość w odpowiednim polu, żeby nadpisać własną wartość.
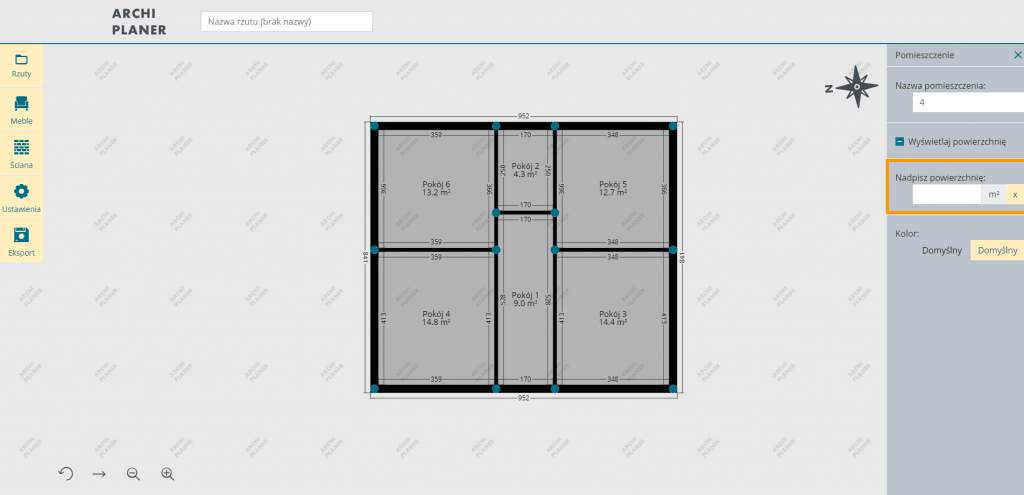
Grubość ścian na planie mieszkania
Możemy dostosować grubość ściany nośnej oraz ściany działowej. Dostosowanie grubości ścian na rzucie może sprawdzić się w dwóch przypadkach. Jeżeli chcemy stworzyć własną estetykę rzutu zapewniając określoną tą samą grubość ściany nośnej i działowej na wszystkich rzutach.
Możemy również dostarczyć użytkownikowi oglądającemu rzut informacji faktycznych pochodzących z określonej nieruchomości. W tym celu dostarczamy faktyczną grubość ściany działowej oraz ściany nośnej w całej nieruchomości. Poniżej krótka informacja jak zmienić grubość ścian. W tym celu przechodzimy do ustawień:
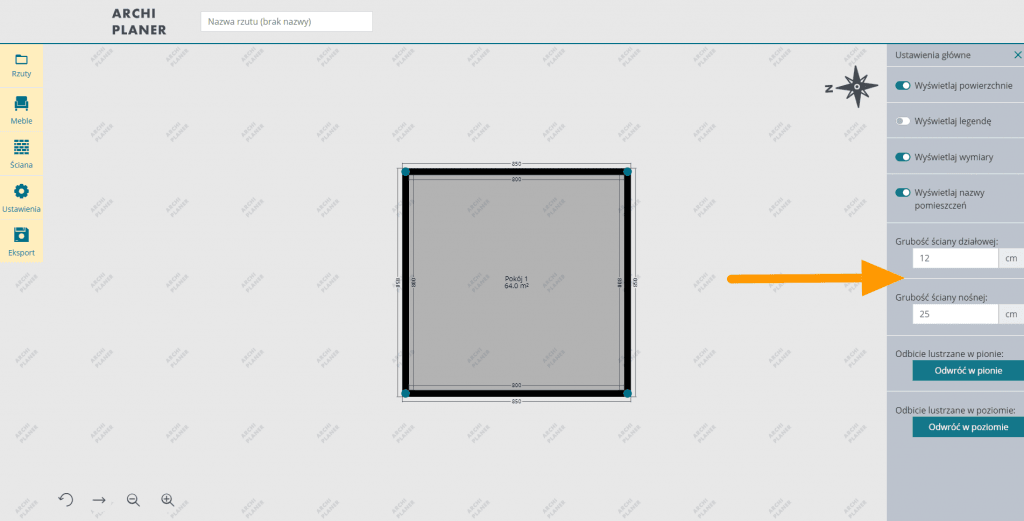
Pozostałe funkcje edycji w programie do rzutów
Poniżej wymieniliśmy pozostałe możliwości edycji w programie do rzutów mieszkań. Przygotowane funkcje ułatwią nam personalizację planu mieszkania oraz sprawią, że przygotowany rysunek techniczny będzie bardziej czytelny.
Kierunki świata w rzucie
Dodanie róży wiatrów do każdego rzutu może być wartością samą w sobie dla odbiorców, ponieważ:
- znając kierunki świata znamy ekspozycję na światło
- ułatwiamy orientację nieruchomości względem całego budynku oraz części miasta
W tym celu klikamy w różę wiatrów i zmieniamy jest ustawienie.
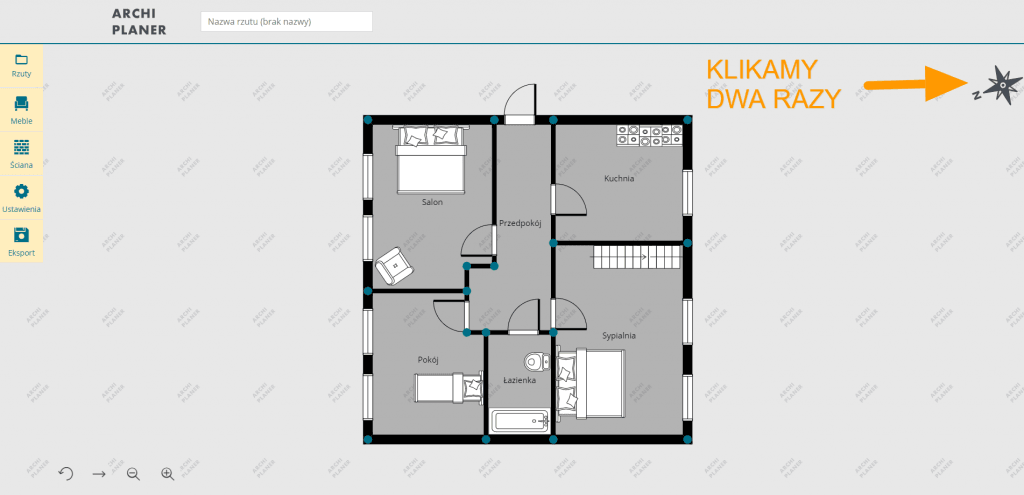
Przytrzymujemy i obracamy różę wiatrów do docelowego położenia. Możemy wyłączyć wyświetlanie róży wiatrów przechodząc do ustawień aplikacji. Możemy ponownie włączyć wyświetlanie róży wiatrów w ustawieniach.
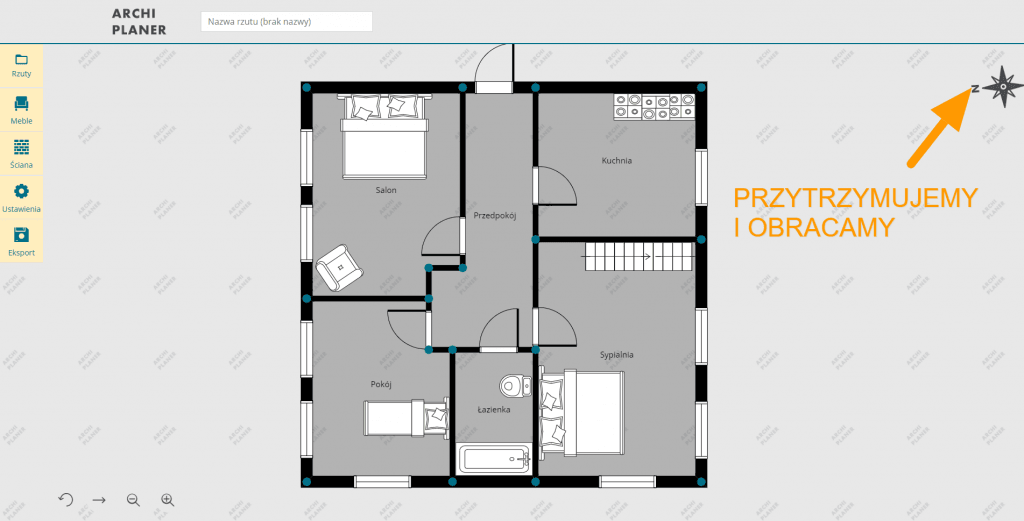
Legenda rzutu
Legenda rzutu może stanowić ciekawe uzupełnienie przygotowanej prezentacji planu. W przejrzysty sposób możemy wyświetlić zestawienie pomieszczeń wraz z ich powierzchnią. Dodanie legendy na rzut jest proste. Wystarczy, że przejdziemy do ustawień programu do rysowania rzutów i zaznaczymy opcję "wyświetlaj legendę".
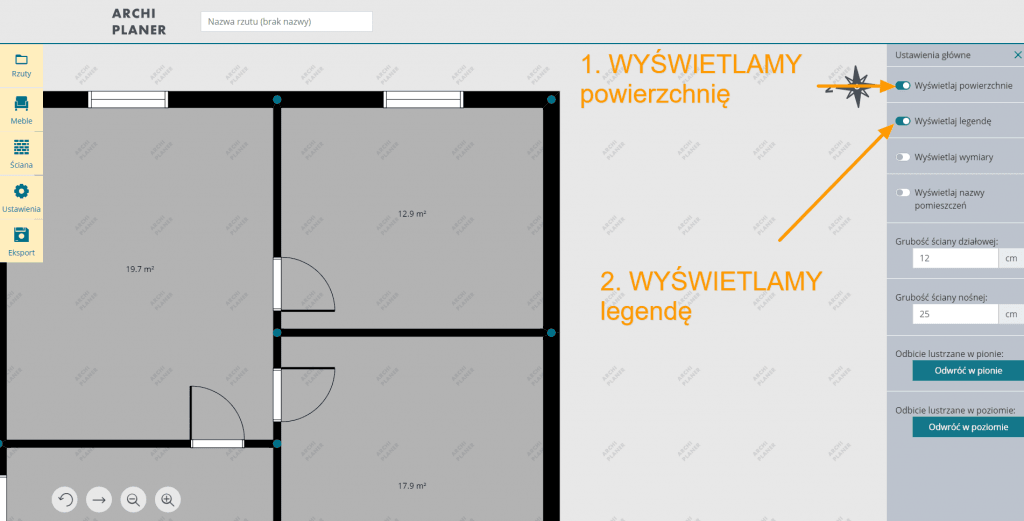
Dodanie pionu wentylacyjnego
Pion wentylacyjny w aplikacji Archiplaner dodajemy tworząc małe pomieszczenie, które pełni funkcję pionu. W poniższej części poradnika pokażę krok po kroku jak dodać pion wentylacyjny. W pierwszej kolejności tworzymy małe pomieszczenie:
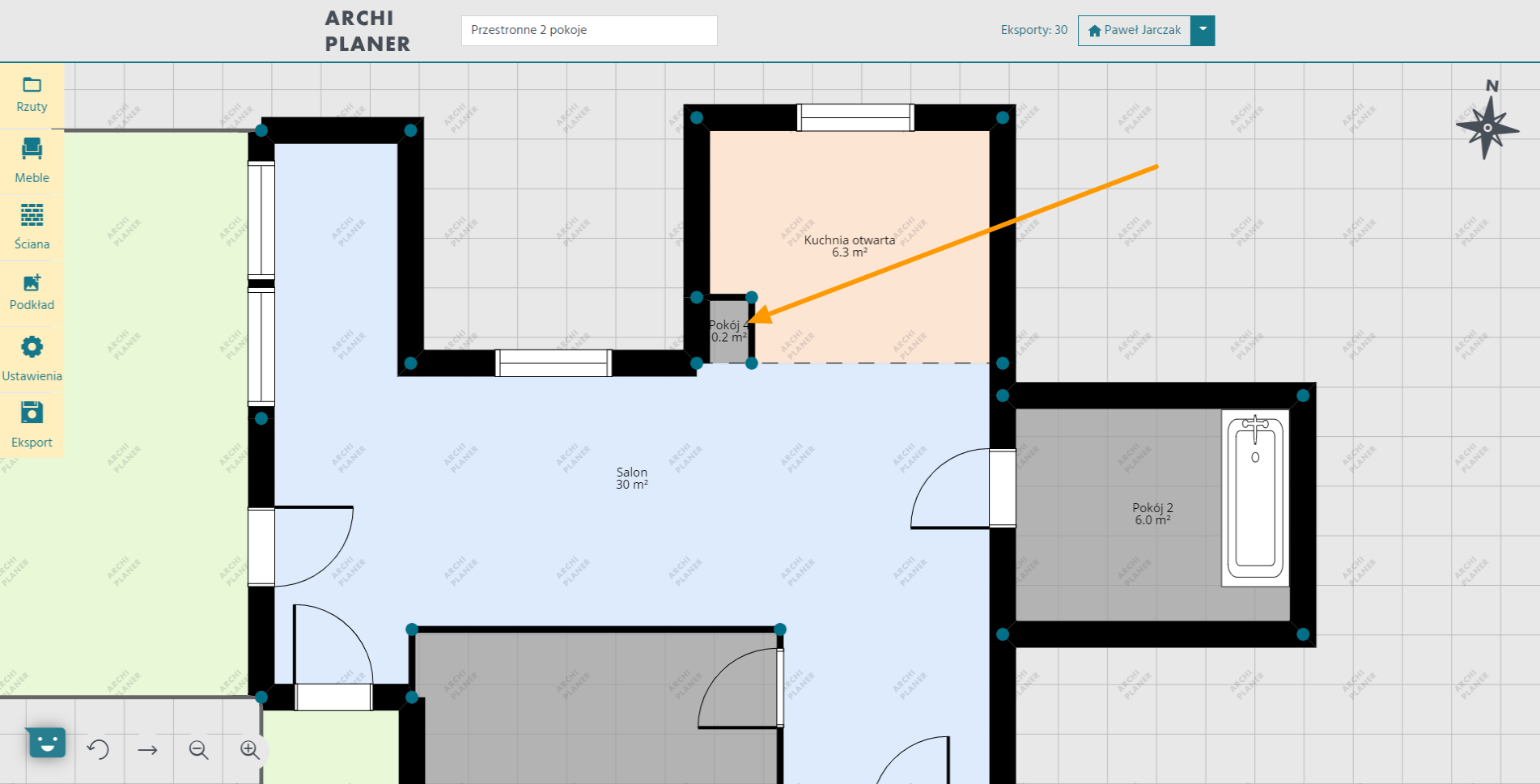
Następnie przechodzimy do ustawień tego pomieszczenia klikając prawym przyciskiem i otwieramy “właściwości”:
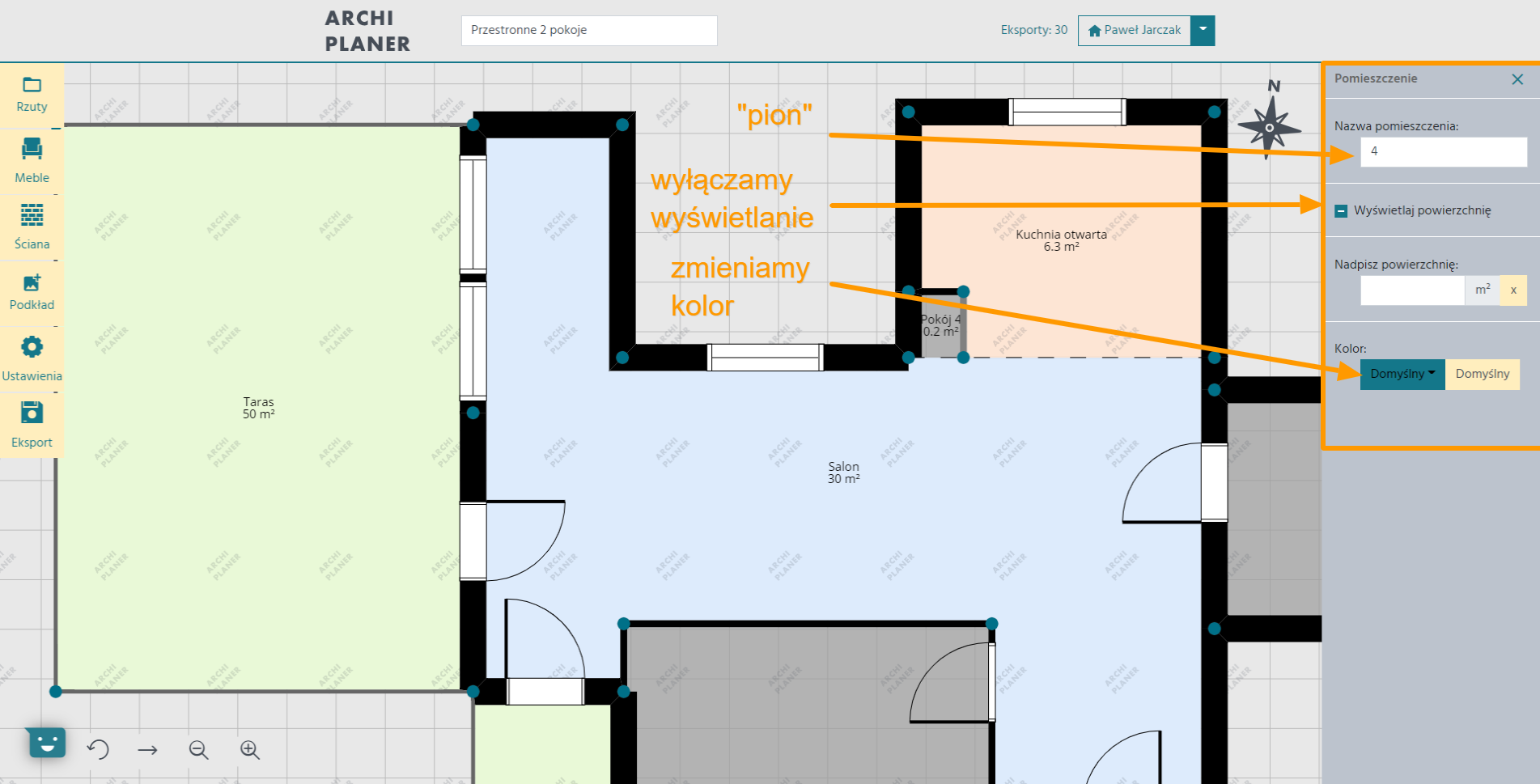
Zmieniając kolor i nadpisując nazwę informujemy odbiorcę o tym, że ma do czynienia z pionem wentylacyjnym.
Następnie wyłączamy “wyświetlanie powierzchni” dzięki czemu powierzchnia pionu wentylacyjnego nie będzie wliczać się w całkowitą powierzchnię nieruchomości. Finalny wygląd po zmianie nazwy i koloru pionu wentylacyjnego prezentuje się następująco:
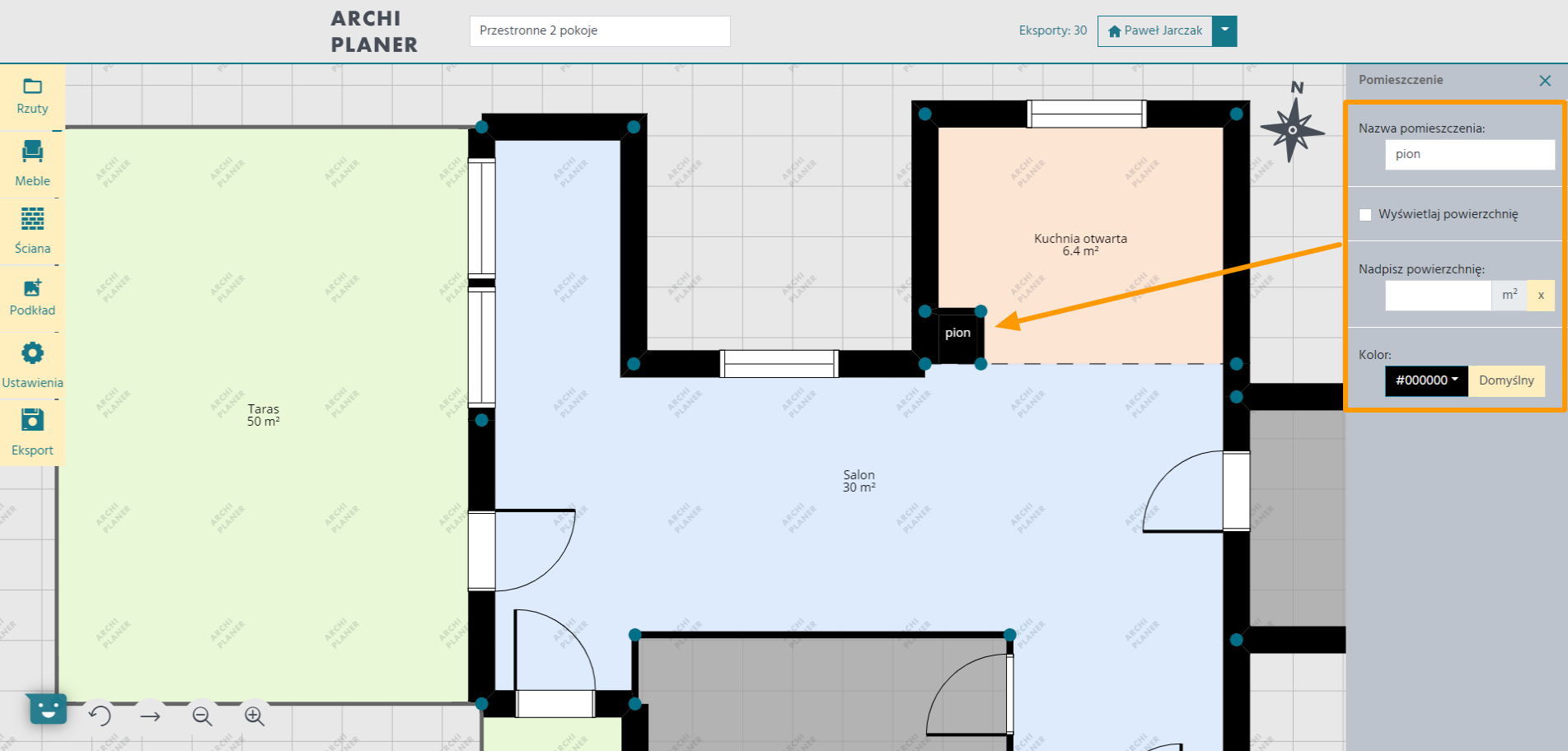
Możesz również zobaczyć dodanie pionu wentylacyjnego na poniższym przykładzie:
Eksport rzutu mieszkania i domu - dostępne szablony
Żeby wyeksportować przygotowany rzut przechodzimy do zakładki “Eksport”. Wybieramy jeden z przygotowanych przez nas szablonów eksportu rzutu w menu po lewej stronie i klikamy "eksportuj".
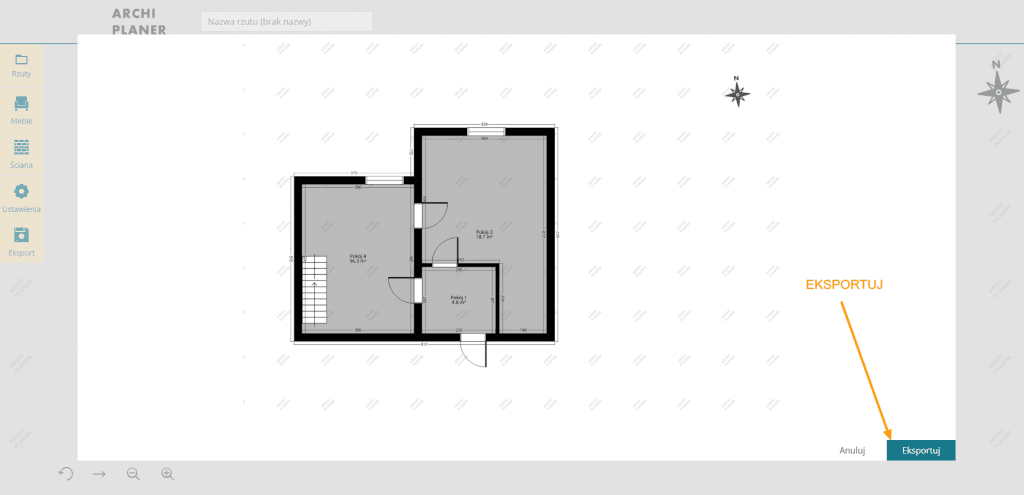
Szablony dostosowujesz do własnych potrzeb. Pamiętaj, żeby uzupełnić podstawowe dane w "ustawieniach konta" żeby w pełni skorzystać z przygotowanych przez nas szablonów eksportu.
Przygotowany rzut możesz przestawić w kilku dostępnych szablonach, żeby uatrakcyjnić prezentację techniczną nieruchomości. Poniżej w kilku krokach przedstawię jak zmieniać przygotowane szablony. W tym celu przechodzimy do ikony menu “Eksport” po lewej stronie:
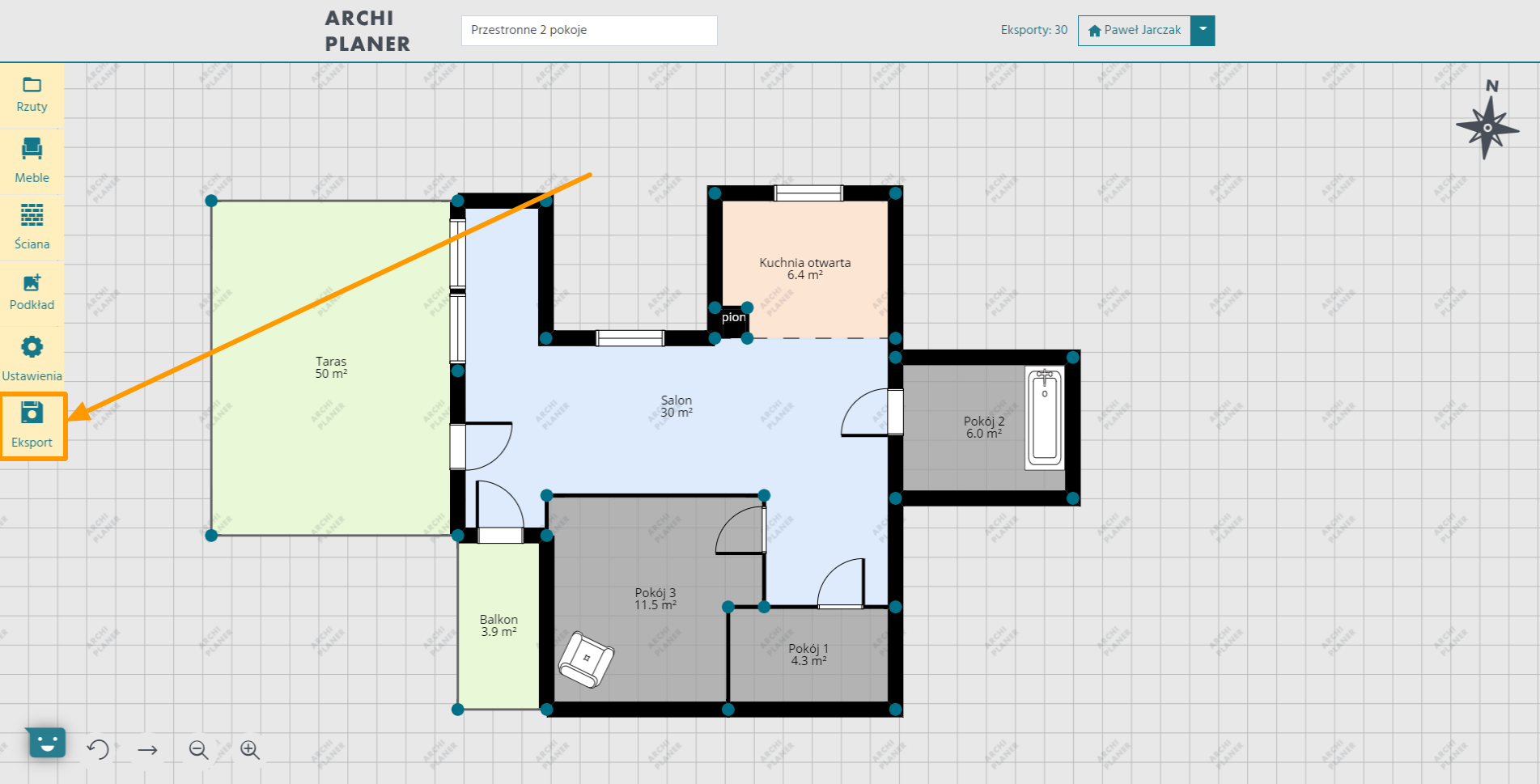
Następnie wybieramy jeden z dostępnych szablonów:
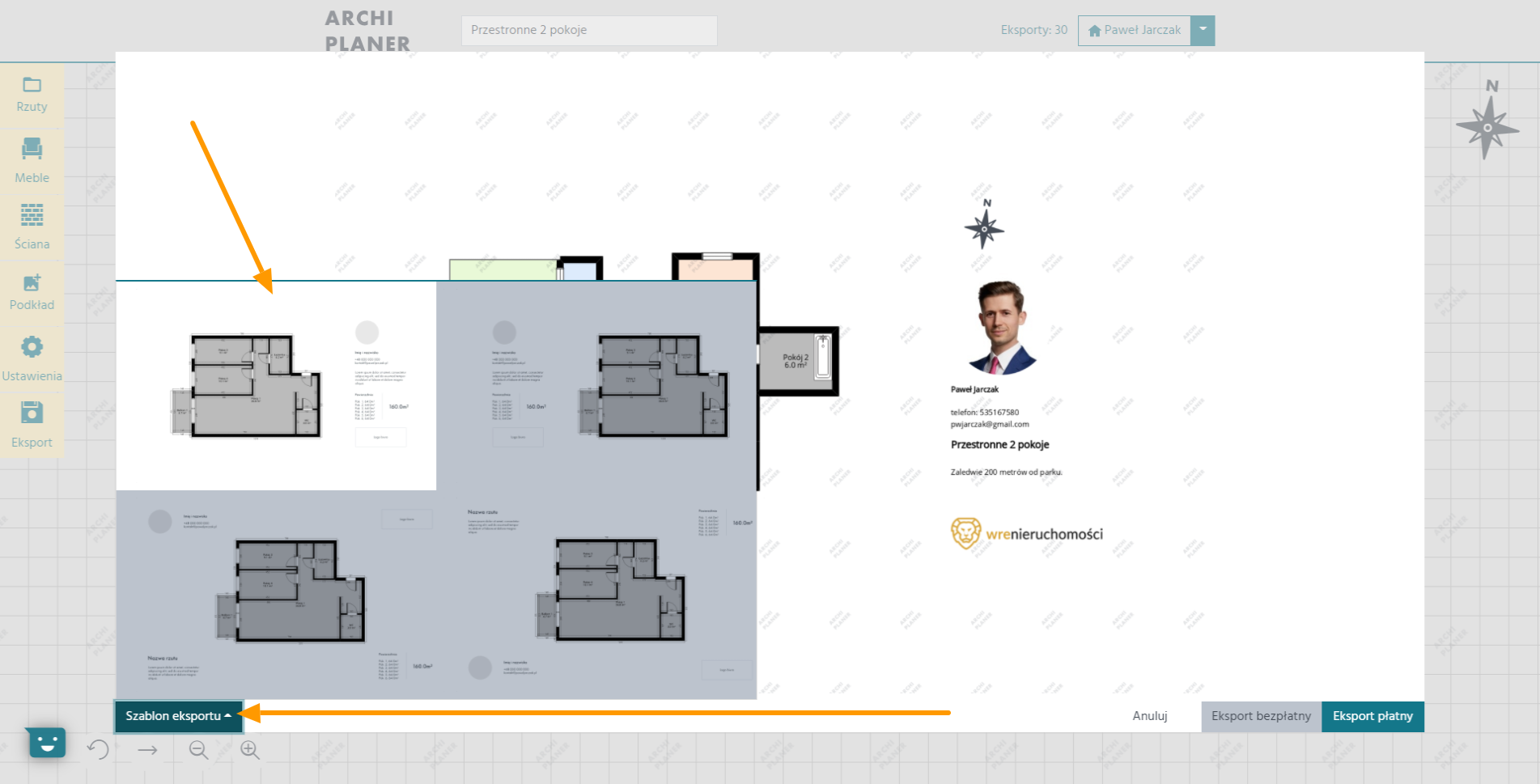
Żeby w pełni wykorzystać możliwości wizualne przygotowanych szablonów powinniśmy zadbać o następujące informacje.
- Uzupełnij informacje kontaktowe w ustawieniach konta. Dodaj dane kontaktowe do Ciebie oraz zdjęcie, które spersonalizuje rzut techniczny. Możesz dodać również nazwę i logo Twojego biura.
- Dodaj legendę do rzutu oraz wyświetlaj nazwy pomieszczeń wraz z metrażem.
- Dodaj tytuł rzutu oraz jego opis.
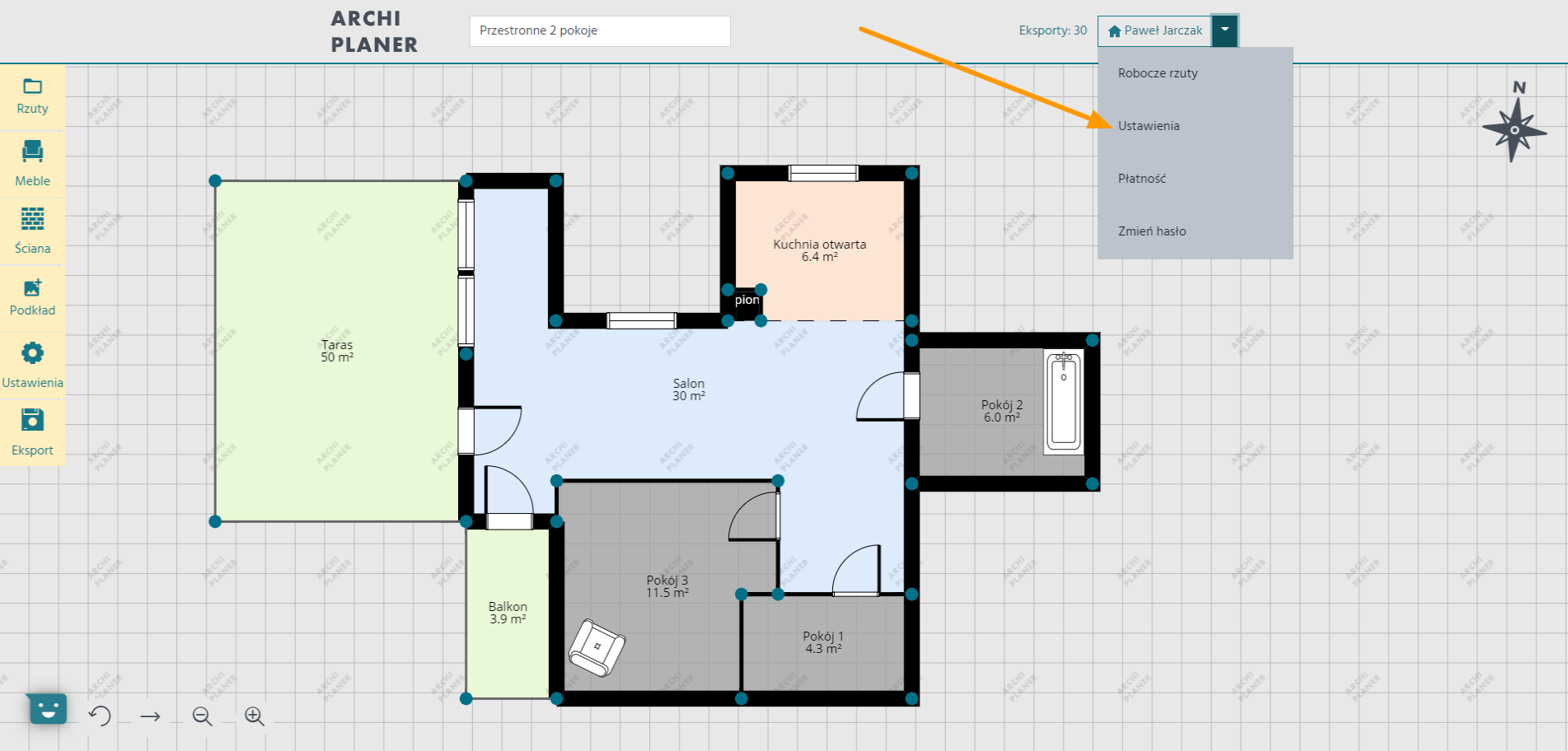
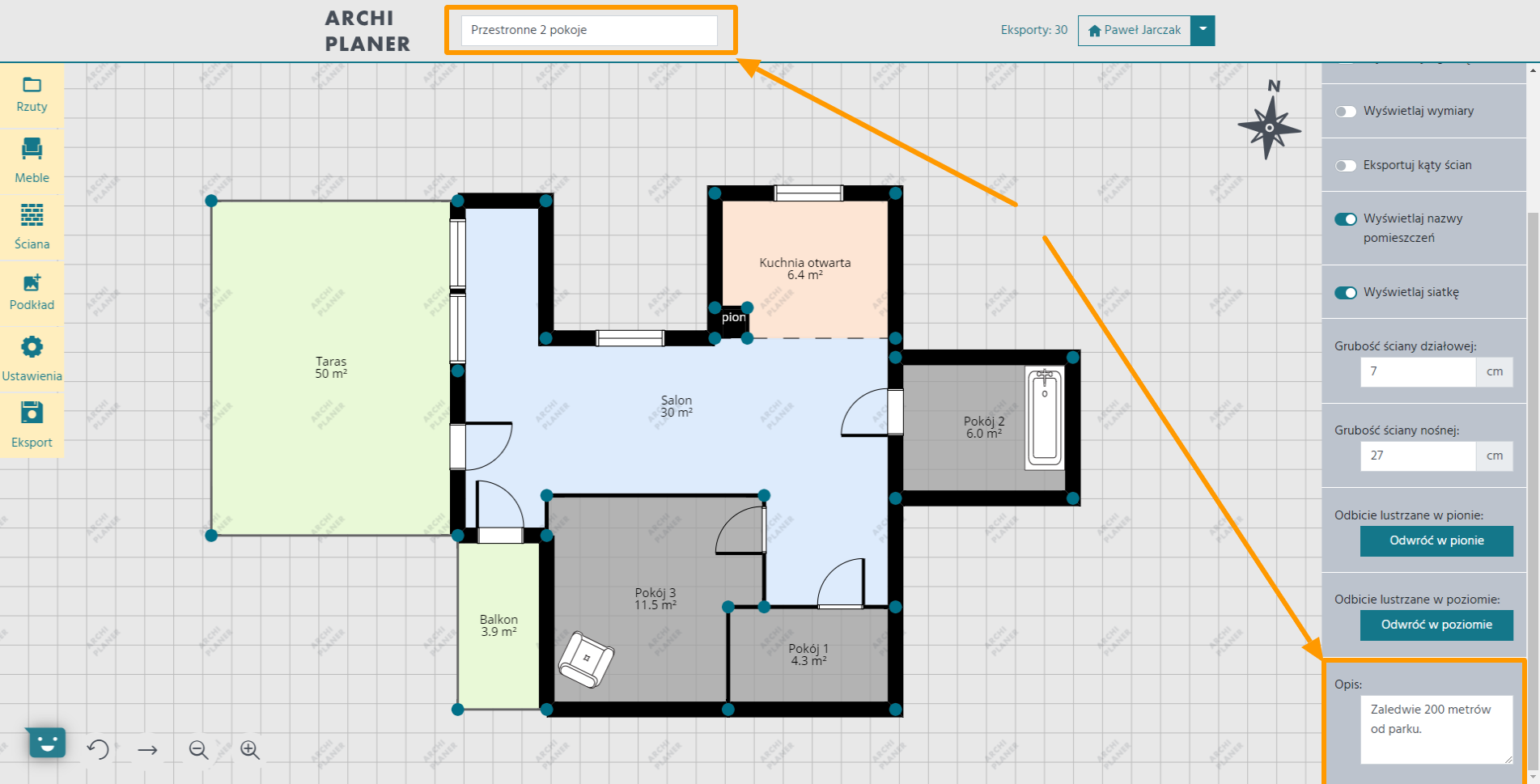
Uzupełniając wszystkie informacje sprawisz, że wyświetlane szablony będą kompletne i będą wyświetlały się prawidłowo. Poniżej przykładowe wygenerowane szablony jednego rzutu:



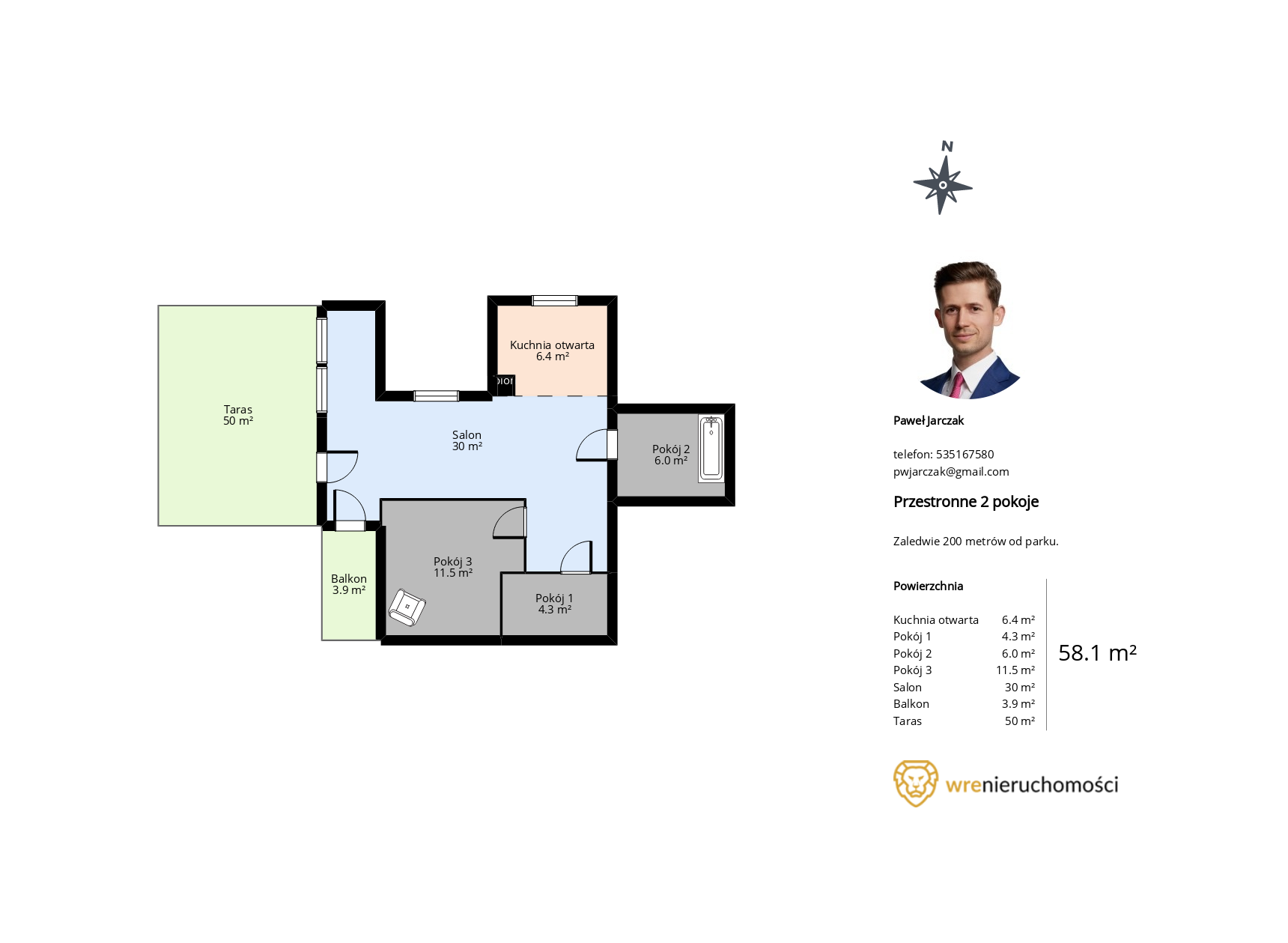
Jak korzystać na 13 calowych urządzeniach
W tym poradniku zwracam uwagę na to jak korzystać z aplikacji archiplaner na urządzeniach, które mają między 10 a 13 cali. Ponieważ na ten moment aplikacja jeszcze nie została dostosowana do urządzeń mobilnych - nad czym pracujemy. Dzielę się swoim doświadczeniem dzięki, któremu stworzenie rzutu na 13 calowych urządzeniach będzie możliwe i prostsze. W poniższym filmiku zostały omówione istotne kwestie:
Jak zwiększyć skuteczność oferty nieruchomości
Przygotowany techniczny rzut nieruchomości może pełnić kilka funkcji. Pierwszą i najbardziej podstawową jest funkcja informacyjna, dzięki której odbiorca szybciej zorientuje się w układzie nieruchomości. Wraz z przygotowanymi zdjęciami rzut ułatwia orientację oglądanej oferty nieruchomości. Drugą funkcją, a zarazem celem samym w sobie może być zwiększenie atrakcyjności przygotowanej przez nas oferty nieruchomości. W przygotowanym filmiku dowiesz się na co zwrócić uwagę przy tworzeniu technicznego rzutu nieruchomości, żeby zwiększyć jego atrakcyjność:
Możliwe problemy techniczne
Żeby ułatwić sobie korzystanie z aplikacji Archiplaner koniecznie zapoznaj się z omawianymi przykładami, dzięki, którym unikniesz problemów pojawiających się podczas tworzenia rzutów technicznych nieruchomości. W poniższym filmiku omówiłem najczęstsze sytuacje wymagające naszej uwagi:
Jak założyć konto w programie Archiplaner
Własne konto w Archiplaner zakładamy klikając w poniższy link: https://archiplaner.pl/app/register.
Konto zakładamy podając mail na który prześlemy link aktywacyjny konto w programie do rzutów.
Po zalogowaniu możemy uzupełnić dane konta, dzięki którym wyeksportowany rzut będzie zawierał dodatkowe informacje w tym dane kontaktowe do nas.
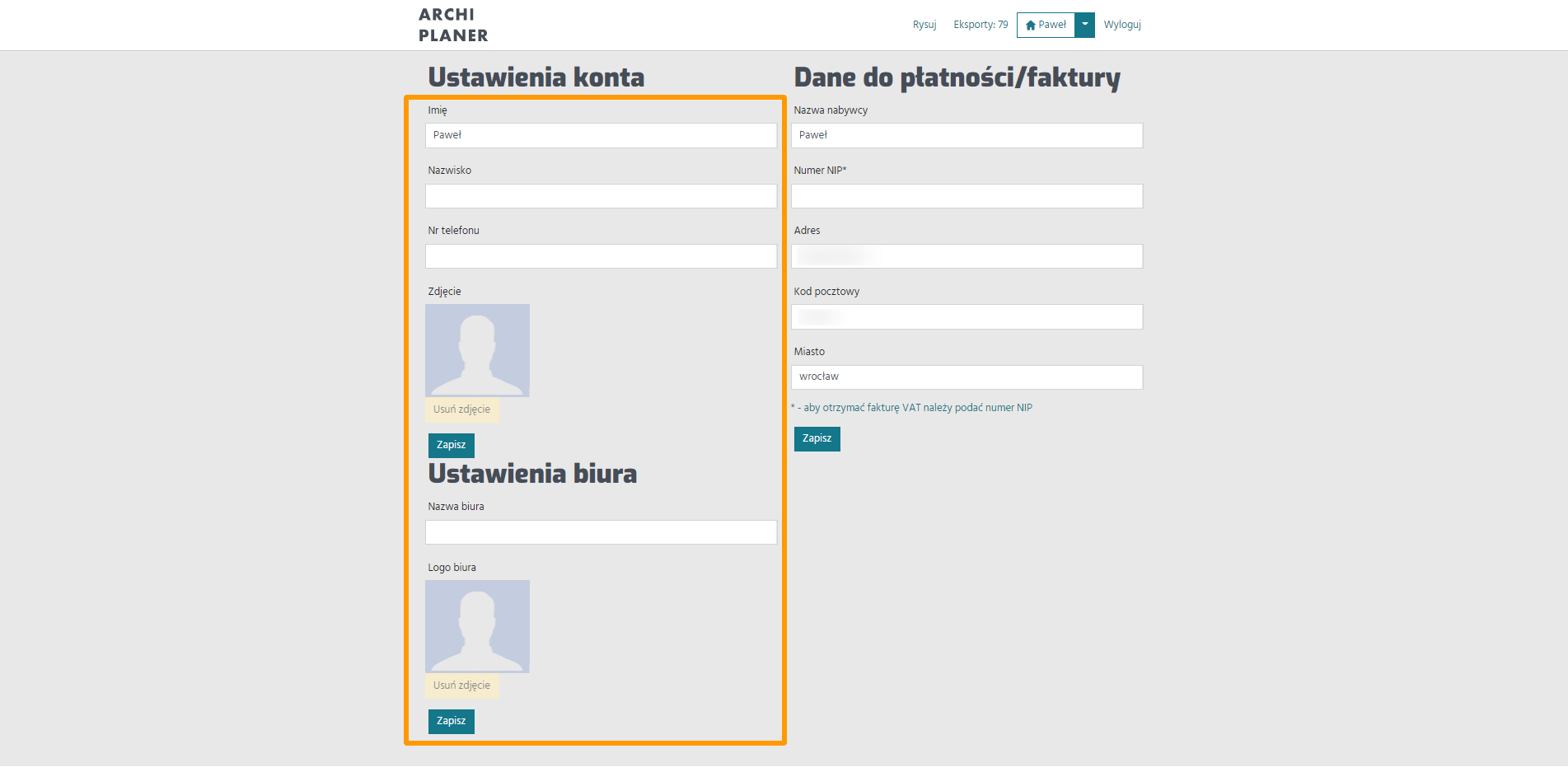 Dostęp do pobranych rzutów mieszkań
Dostęp do pobranych rzutów mieszkań
W programie Archiplaner każdy wygenerowany i pobrany rzut mieszkania dostępny jest również w naszym koncie.
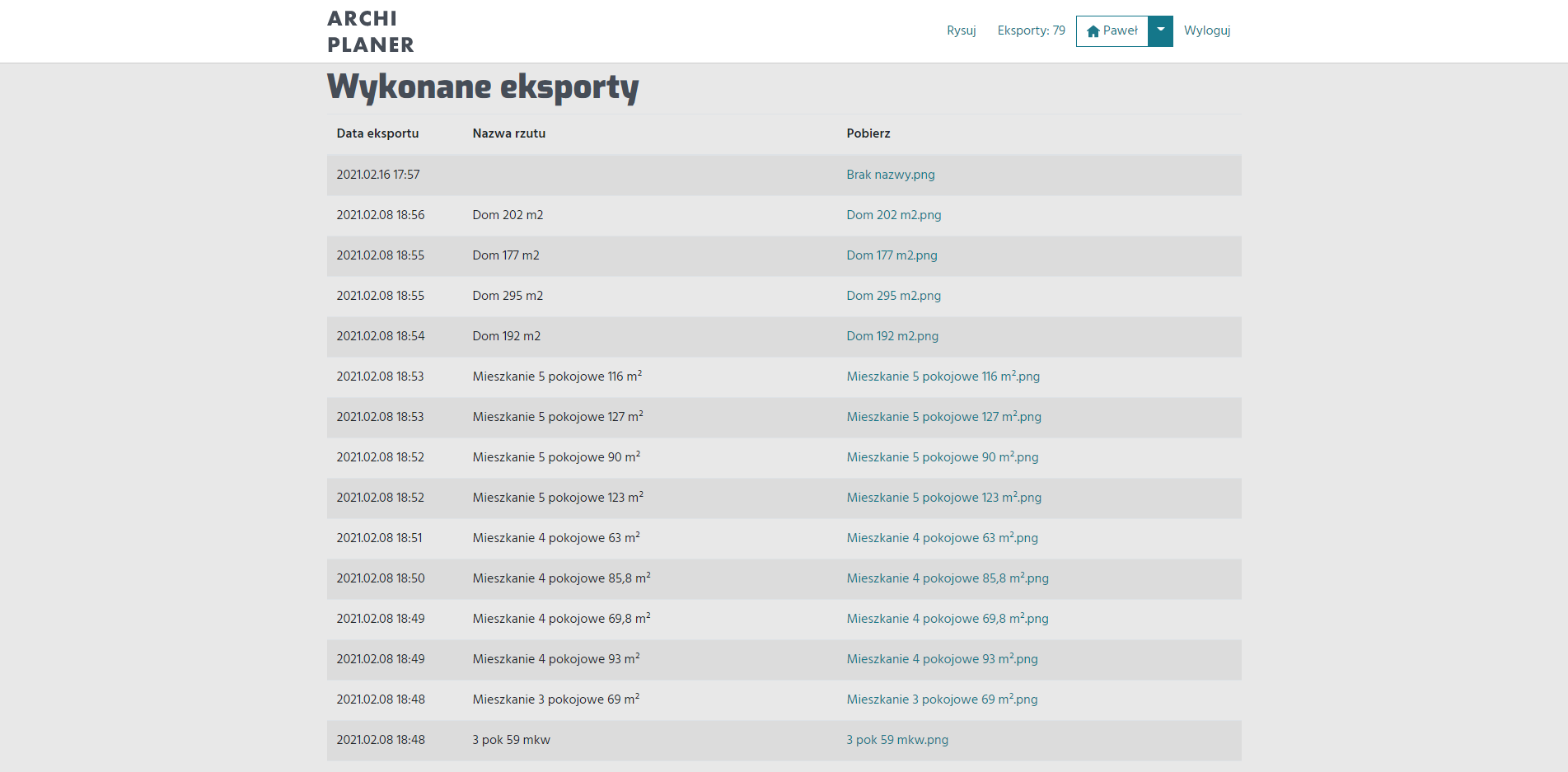
Zobacz jak wiele zyskasz
Stwórz skuteczną ofertę, która przyciągnie uwagę klientów
Wyróżnij się na tle innych ofert
Przygotuj spersonalizowaną prezentację
Przedstaw kluczowe cechy nieruchomości
Zwiększ wiarygodność oferty
Zadbaj o czytelność ogłoszenia
